win10打印机无法打印的解决方法
一、检查打印机连接状态
1、本地打印机:是否连接到电脑上。
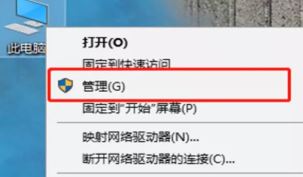
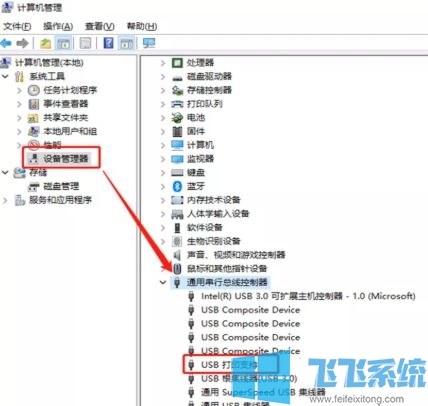
2、网络打印机:在浏览器中是否能访问打印机的IP地址,如不能访问检查网络是否正常,打印机是否正常。
二、打开“控制面板”-“打印机和传真”
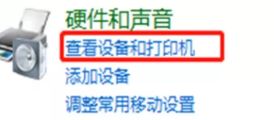
1、查看“默认打印机”是否是真实打印机,如果是虚拟打印机(例如:Microsoft XPS Writer和Microsoft Office Image Writer),则将默认打印机更改为非虚拟打印机;
2、检查打印服务“Print Spooler”是否开启,如未开启则开启此服务。如开启可尝试重启此服务;
3、查看默认打印机状态,如显示“暂停”,则右键选择“恢复打印”;
4、检查打印池内的打印任务,双击打印机,点击“打印机”—“取消所有文档”;
5、清空系统“打印池”,更新打印机驱动。
三、打开“控制面板”-“打印机和传真”
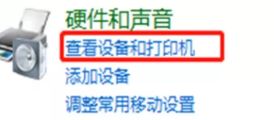
1、右键点击打印机图标选择[打印机属性];
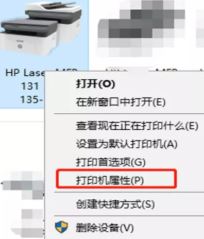
2、点击[端口]查看打印机端是否勾选到USB端口
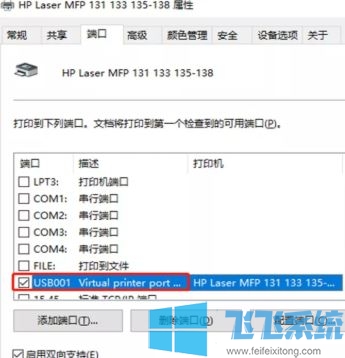
3、如果之前有其他打印机连接到电脑上,那么越是最近连接到电脑上的打印机,相对应的端口USBOOX, X上的数字越大,所以在选择的时候,尽量选择尾数大的USB端口。点击[常规--点击[打印测试页]
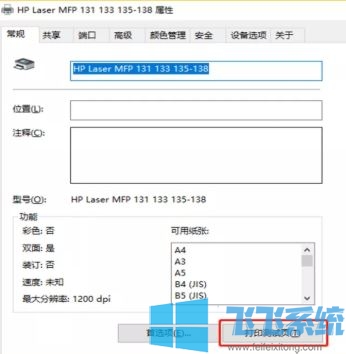
四:查看打印机状态
1、右键点击打印图标选择(查看现在正在打印什么]
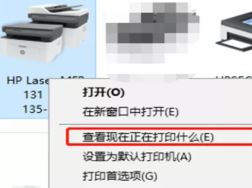
2、查看打印机名称后面的打印机状态,如果像下面图片的显示~
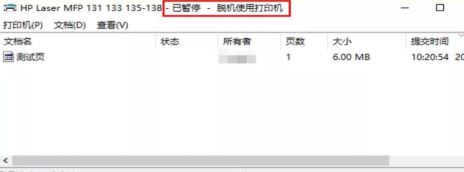
3、点击(打印机(P) ]将[暂停使用打印机)]和[脱机使用打印机)都勾选掉;
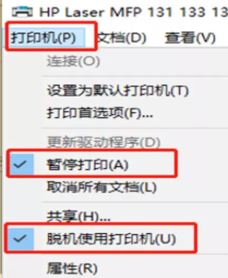
以上便是深度系统给大家介绍的win10打印机无法打印的解决方法了,希望可以帮到大家!
分享到: