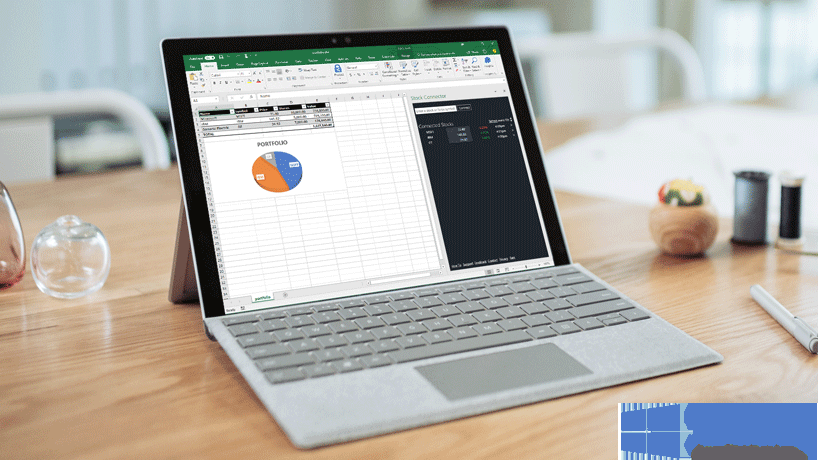
Excel自动保存设置方法:旧版excel
1、打开我们电脑上面的excel;
2、点击左上角的文件
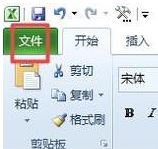
3、弹出的界面,我们点击选项;
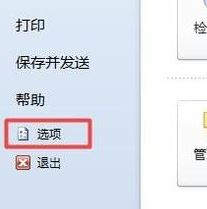
4、弹出的界面,在左侧点击保存;
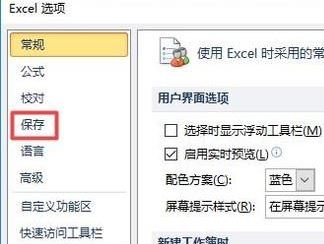
5、右侧自动恢复文件位置,这个就是自动保存的位置了。
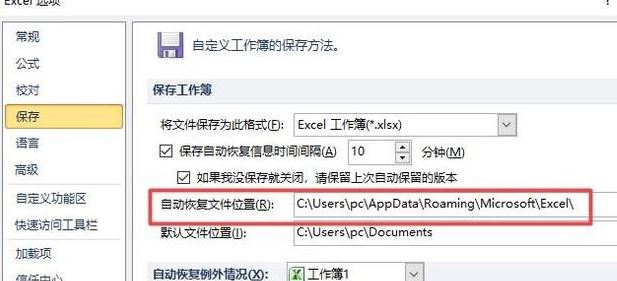
Excel自动保存设置方法:新版excel
1、在Excel表格中点击左上角的文件,进入文件界面中我们选择“选项”。
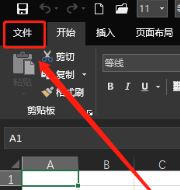
2、点击“选项”后进入excel设置界面,我们在设置界面选择“保存”选项。
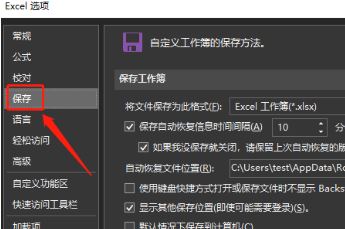
3、点击进入保存界面后,我们可以设置自动保存时间,如果在时间外我们没有手动保存,那么系统将会为我们自动保存,如小编设置了7分钟。
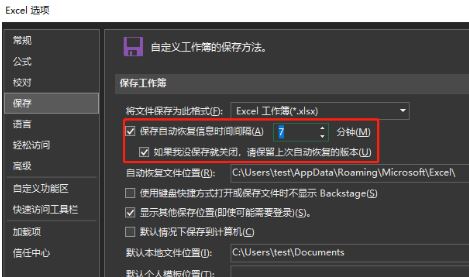
4、最后完成设置不要忘记点击【确定】保存设置哦!
关于Excel自动保存设置方法就给大家介绍到这里了,感兴趣的用户快来试试吧!
分享到: