win10如何清理日志文件
1、首先打开win10资源管理器窗口,在窗口中找到“c盘”。
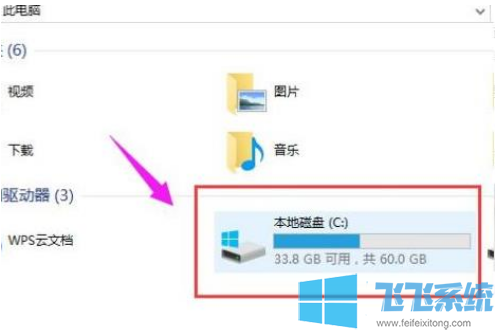
2、使用鼠标右键单击c盘,在弹出的右键菜单中选择“属性”。
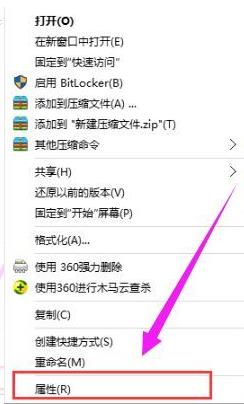
3、打开属性窗口后,点击下方的“磁盘清理”按钮。
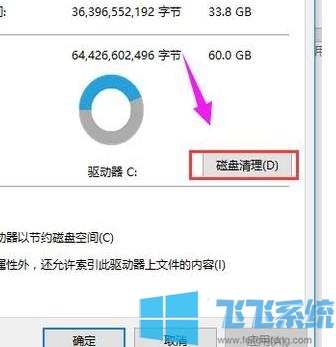
4、此时系统会自动扫描可清理的数据,我们耐心等待扫描完成并进行清理。
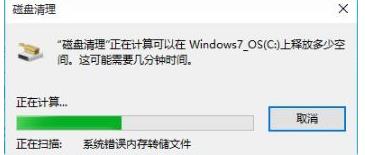
5、之后点击下面的“清理系统文件”按钮。
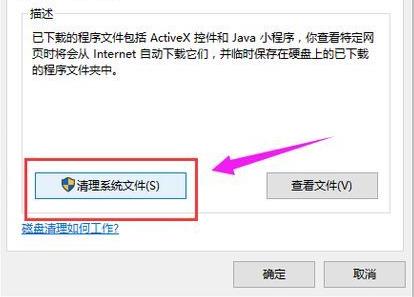
6、此时会再次进行扫描,我们耐心等待扫描完成。
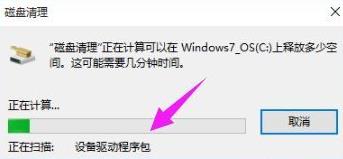
7、在可清理的选项中勾选“以前的Windows 安装”,然后点击“确定”按钮即可。
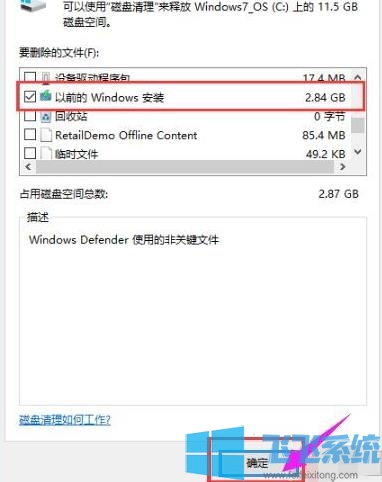
以上就是关于win10如何清理日志文件的全部内容,如果你不希望win10日志文件占用太多的电脑空间,可以按照上面的方法来进行清理哦。
分享到: