win10更新后经常自动断网怎么办
1、切换到win10系统桌面中,在桌面上使用鼠标右键单击“此电脑”,在弹出的鼠标右键菜单中点击打开“属性”。
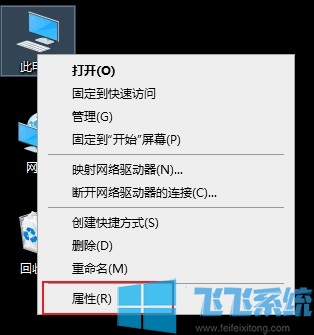
2. 这时会打开一个系统窗口,我们看向窗口左侧的菜单栏,找到并点击“设备管理器”。
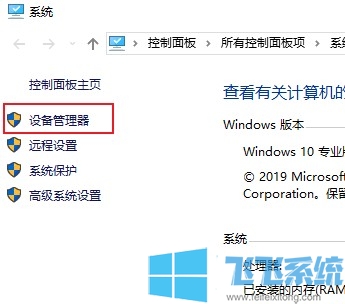
3. 这时会打开设备管理器的窗口,在窗口中点击展开“网络适配器”,双击打开下面的无线网卡设备。
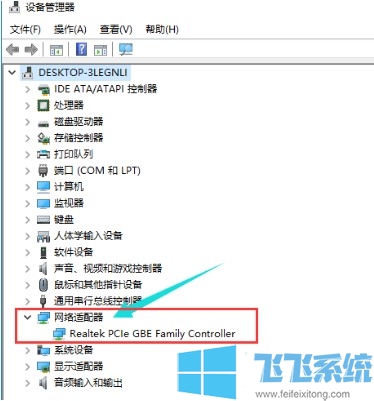
4、在弹出的驱动程序窗口中点击切换到“驱动程序”设置页面,点击“更新驱动程序”按钮将该驱动更新,等到更新完成后应该就能解决问题了。
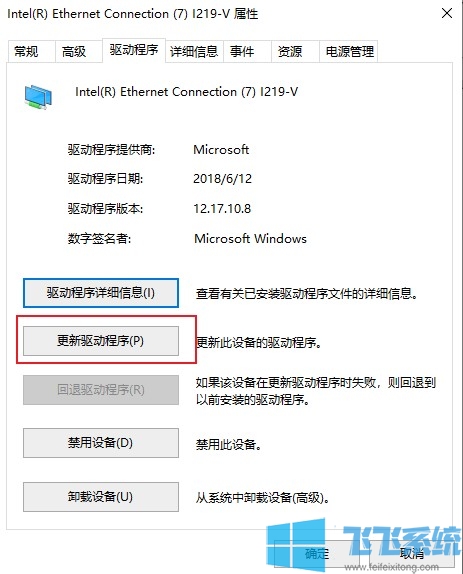
5、如果没有找到可用的更新,那么还可以尝试以下卸载该设备然后重启重新进行安装。
以上就是关于win10更新后经常自动断网怎么办的全部内容,大家按照上面的方法来进行修复,应该就不会再出现自动断网的情况了。
分享到: