Win10双硬盘设置主硬盘的方法
笔记本设置视频教程(联想为例)
常见的主板BIOS设置方法
1、开机进bios设置,可以看到boot device Priority,这个就是硬盘和其它设备的启动顺序的选择。两块硬盘的话,需要先设置一下硬盘的优先顺序。
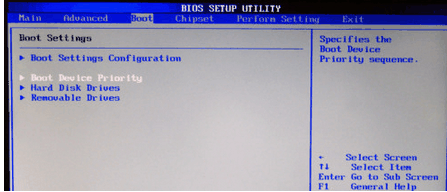
2、进上图中的Hard Disk Drivers(硬盘驱动器),指定两个硬盘的先后顺序。把需要启动的盘调到最上面就行。一般是按翻页键调整。
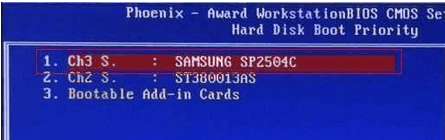
3、这时返回上一层,进入boot device Priority,会列出1st boot device,这就是第一启动设备,为了确保U盘不“插队”,在这里要选择硬盘。。
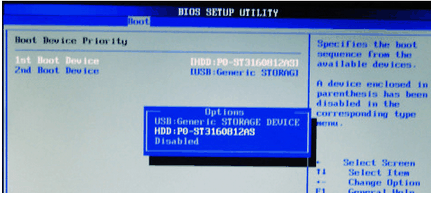
在举例另一类BIOS设置方法:
1、在Advanced BIOS Features菜单中,将baifirst Boot device,secord设为光驱和要启动的硬盘。(对于AMI的bios是在BOOT菜单中修改)。
以上便是深度系统小编给大家介绍的win10系统双硬盘设置主硬盘的方法!
分享到: