win10系统设置使用hdmi高清线输出音频图文教程
1、首先我们看向win10系统右下角,在这里可以看到一个小喇叭形状的“声音”图标,使用鼠标单击该图标。
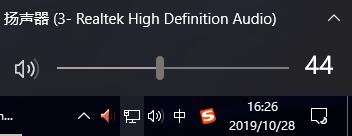
2、点击之后会弹出如下图所示的窗口,使用鼠标点击音量调整区域上方的设备选择菜单。
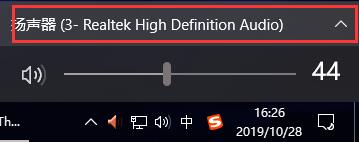
3、此时会通过下拉菜单显示出当前电脑中所有可用的声音输出方式,在其中找到连接了HDMI高清线的设备并点击选择就可以了。
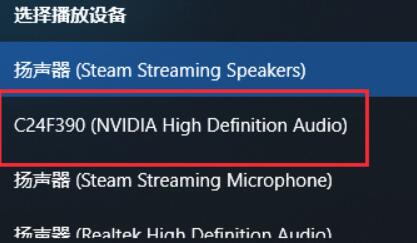
以上就是win10系统设置使用hdmi高清线输出音频图文教程,按照上面的方法来进行设置,就可以直接使用HDMI高清线来传输电脑中的音频内容了。
分享到: