PPT中进行抠图的操作方法
第一,打开PPt,在舞台空白处右击鼠标,选择“版式”,然后点击“空白”选项。这时你的舞台就是空白的了。这样做是为了让你抠图的效果看得更清楚。
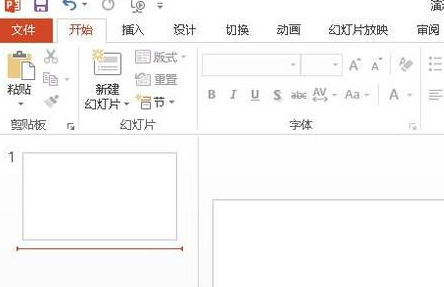
第二,找到“插入”菜单点击一下,再单击“图片”按钮。
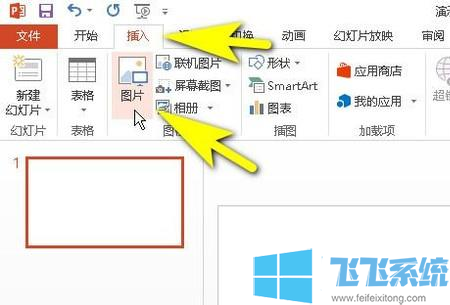
第三,当打开“插入”图片对话框时,先点击“查找范围”的下拉列表,找到图片。然后选择图片,点击“插入”按钮,这样图片就插入到ppt中里了。
第四,当图片插入ppt中时,点击“删除背景”按钮,准备抠图。
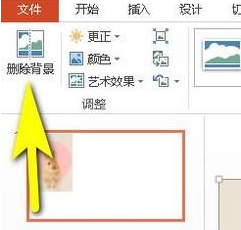
第五,举个例子,如果我们想要以下图片中的三只羊,其他的内容都不要,那我们如何操作呢。请看!当单击“删除背景”时,图片会出现图片的调整框,点击8个白色方块进行调节。
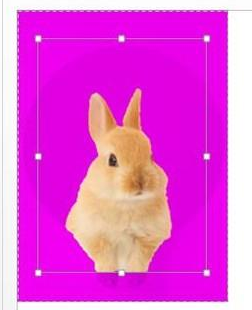
第六,图片中紫色的部分就是被抠除的。此时看到还有一些部分没被显示抠除状态。我们继续往下看
第七,点击左上角的“标记要保留的区域”,这时鼠标会变成铅笔的形状,你在三个羊的身体上画出一条直线,最好以最大长度来画。
第八,点击左上角“标记要删除的区域”,然后在要删除的区域点击或者划线,标出区域。如图所示
第九,点击左上角“保留更改”,这样图就抠好了。

以上便是深度系统小编给大家介绍的在PPT中进行抠图的操作方法!
分享到: