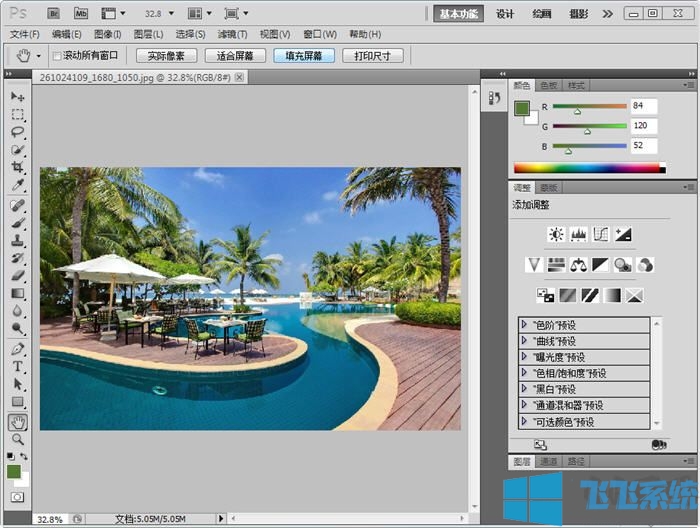
推荐:PhotoShop CS5 绿色破解版
PS制作环绕圆形路径文字的方法
1、按M键,调出椭圆选框工具,在画布上绘制一个椭圆选区;
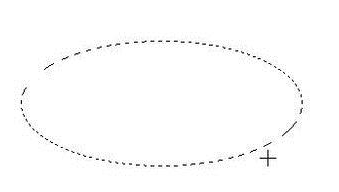
2、把此选区转为路径,鼠标直接在选区上右击,弹出右键菜单。
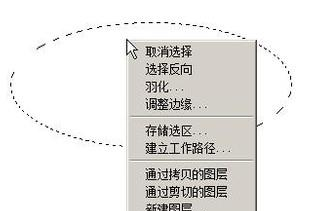
3、在右键菜单中点“建立工作路径”;弹出一个对话框,直接点确定。那么,这个选区即转为路径。
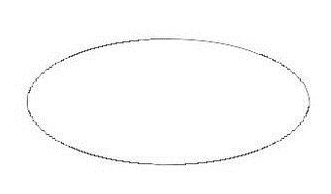
4、在图层面板这里,点开“路径”面板。
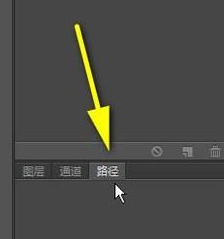
5、在路径面板底部这里点击箭头所指的按钮。这是将选区转为路径的按钮。点击后,该选区即转为路径。
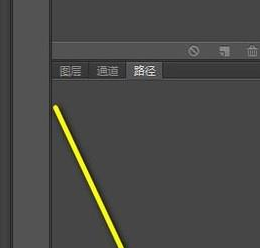
6、要按下P键,调出钢笔工具,鼠标再在路径上右击,弹出右键菜单再点“定义自定形状”。
7、路径设置好之后,选择文字工具,鼠标指针放到路径上,当指针变成曲线的时候,点击路径输入文字,那么文字会沿着圆形路径方向环绕。
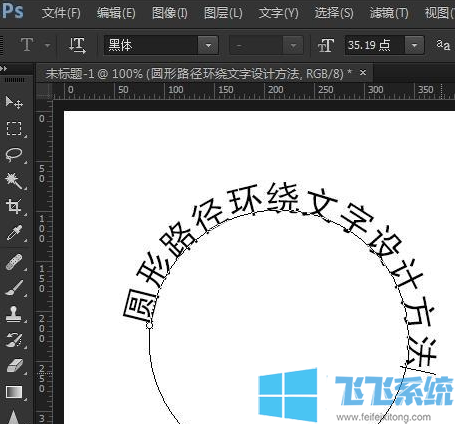
调整文字的一些快捷键在路径文字上一样使用。
以上便是深度系统小编给大家介绍的PS制作环绕圆形路径文字的方法!
分享到: