win10显卡驱动报错是怎么回事
1、在win10系统桌面中找到“此电脑”图标,使用鼠标右键单击并选择“属性”。
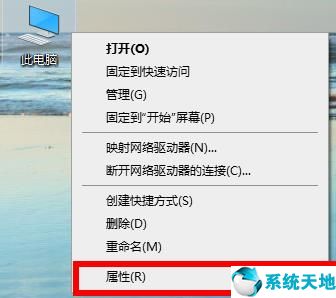
2、在弹出的系统窗口左侧点击“设备管理器”这一项。
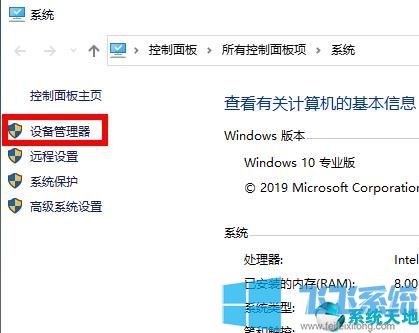
3、在设备管理器中找到“显示适配器”,找到自己目前正在使用的显卡设备,使用鼠标右键单击选择“更新驱动程序”。
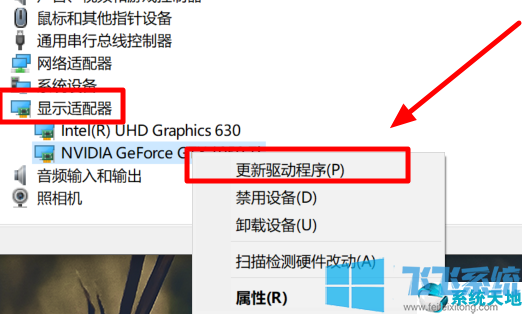
4、在弹出的窗口中点击“自动搜索更新的驱动程序软件”。
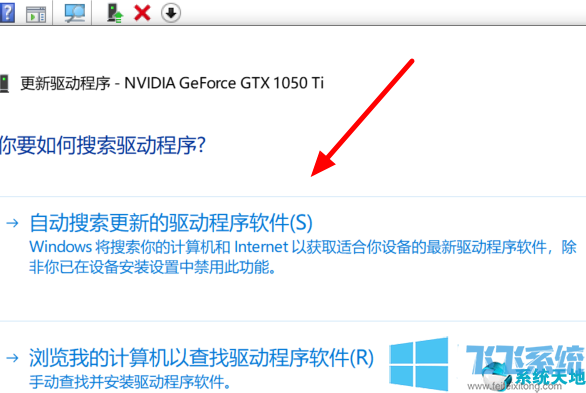
5、之后按照提示完成显卡驱动的更新安装,如果提示“你的设备的最佳驱动程序已安装”就证明成功完成更新了。
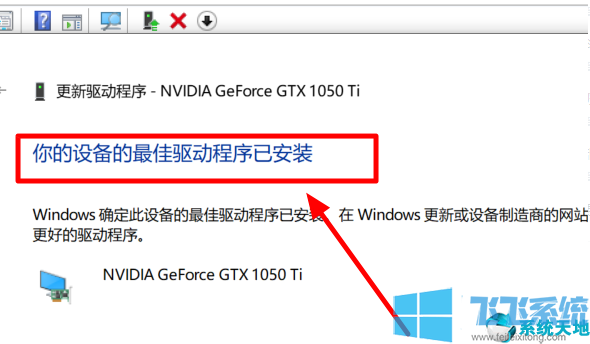
以上就是关于win10显卡驱动报错是怎么回事的全部内容,大家按照上面的方法来更新win10系统中的显卡驱动后,应该就不会再出现报错的情况了。
分享到: