win7系统任务管理器中进程的pid怎么看
1、鼠标右键点击任务栏,点选“启动任务管理器”;
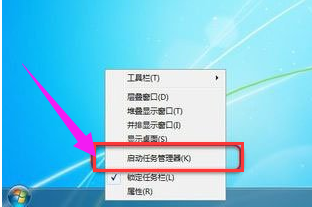
2、弹出任务管理器窗口;
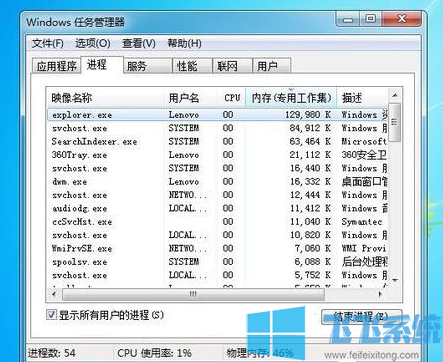
3、点击“查看”,然后点击“选择列”;
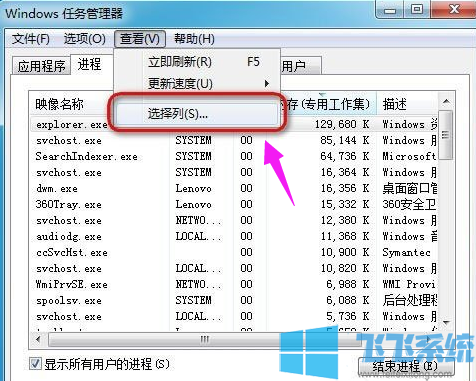
4、弹出选择进程页列的窗口;
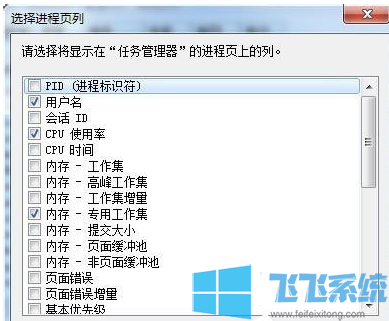
5、点选“PID(进程标识符)”的复选框;
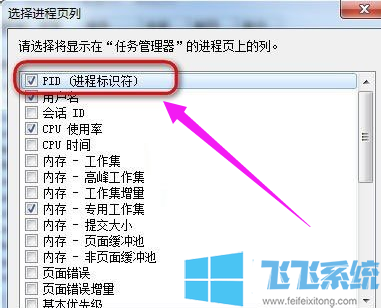
6、回到刚才的任务管理器,就可以看到PID号的一列数据了。
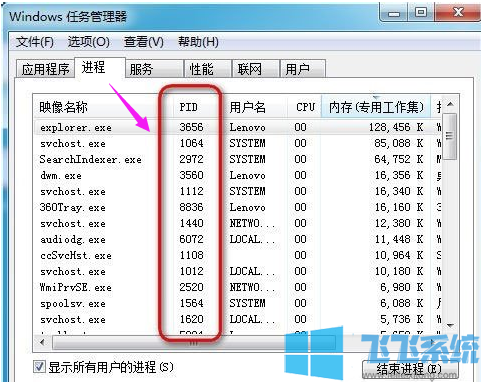
以上就是关于win7系统任务管理器中进程的pid怎么看的全部内容,如果你想要在win7系统中通过pid来查找进程,可以参考上面的方法来进行操作哦!
分享到: