win10系统安装配置IIS图文教程
1、在开始按钮点击右键,选择控制面板。

2、接着我们从控制面板选择“程序”。
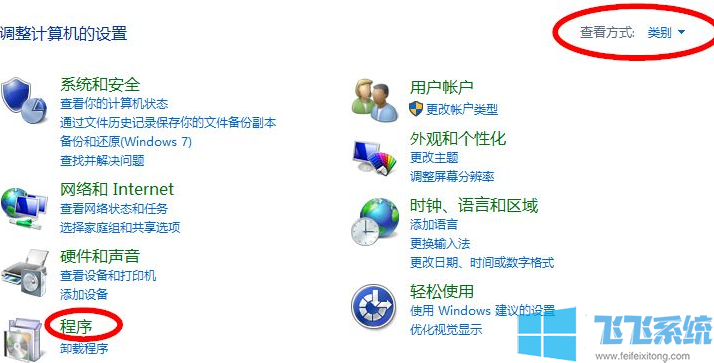
3、然后选择“启用或关闭windows功能”。
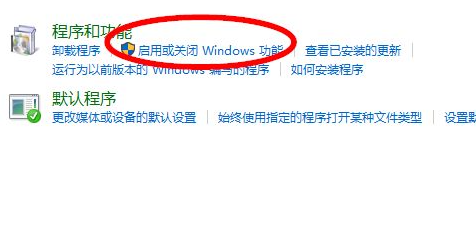
4、从列表中选择Internet Infomation Services。
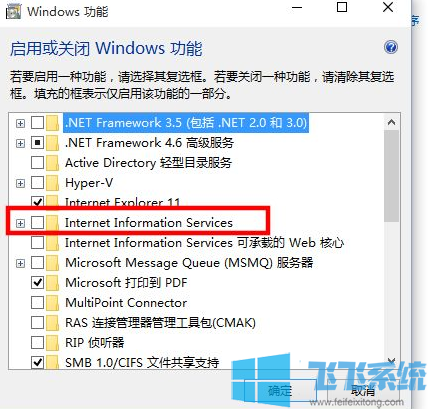
5、并且把相应的功能条目勾选上,如果不清楚,可以全部选中,然后点击确定并安装。

6、安装好之后在浏览器中输入localhost或者127.0.0.1来确认iis安装成功。
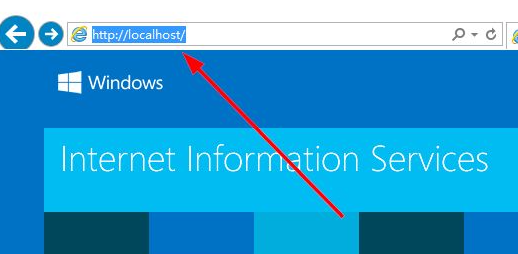
以上就是win10系统安装配置IIS图文教程,大家只需要按照上面的方法来进行操作,就可以轻松在win10专业版系统中安装IIS了。
分享到: