win10系统设置图片密码的详细操作方法
1、首先点击电脑左下角的开始菜单,然后我们会在弹出的窗口中看到“设置”图标。
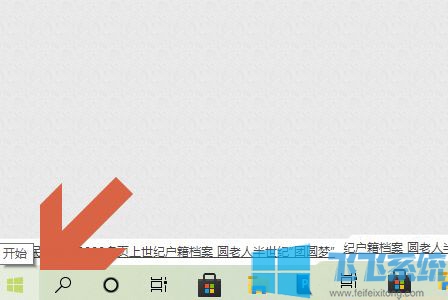
2、点击此图标就会切换出Windows设置对话框,见图二。
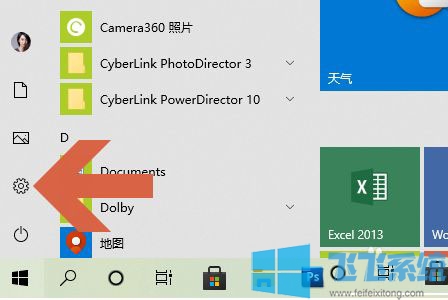
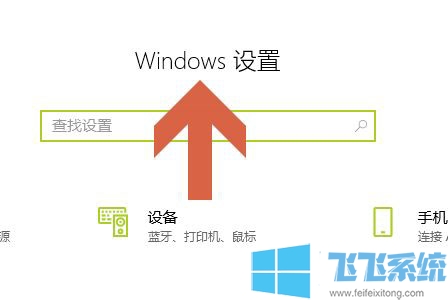
3、点击对话框中的“帐户”,然后在新页面左侧点击“登录选项”。
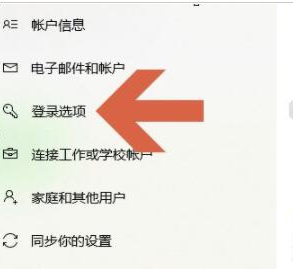
4、这样即可在右侧看到多种登录设备的方式了,比如有常规的密码登录以及安全密钥和图片密码。
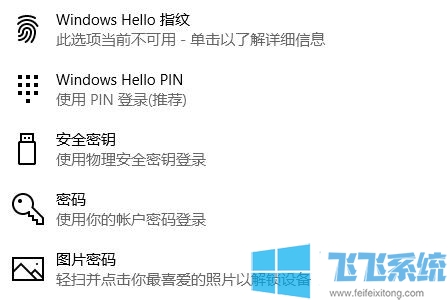
5、点击图片密码右下角的“添加”,然后选择本地任意一张图片作为图片背景。
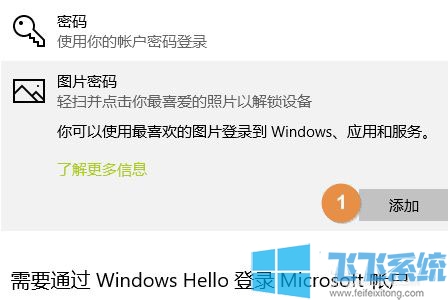

6、最后在该图片上方分别绘制三个手势(只能是直线、点或者圆),前后两次确认手势一致以后,图片密码就开启成功了。

以上就是win10系统设置图片密码的详细操作方法,如果你使用的也是触摸屏电脑,那么不妨尝试一下手势密码哦!
分享到: