Win7家庭版系统提示无Internet访问的最新解决方法
1、首先打开IE浏览器,点击工具栏上的工具按钮,然后点击Internet选项。也可以在别的浏览器中打开网络连接选项,只需要切换到IE内核即可。
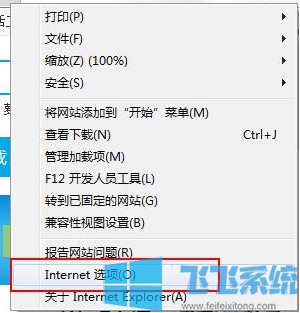
2、在选项设置页中,在上方的功能选项标签栏里面,有一个连接的标签,点击连接标签栏,在这里设置网络连接。
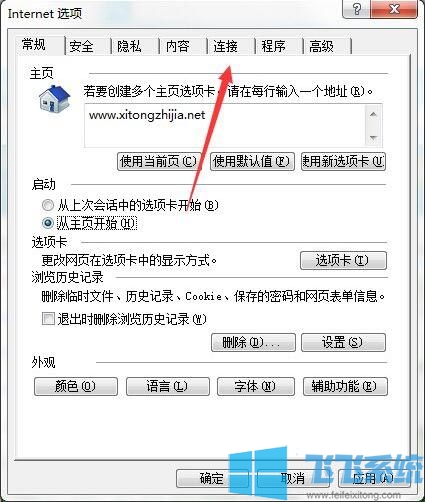
3、在连接标签栏中,点击右上角的设置按钮,设置一个新的网络连接。
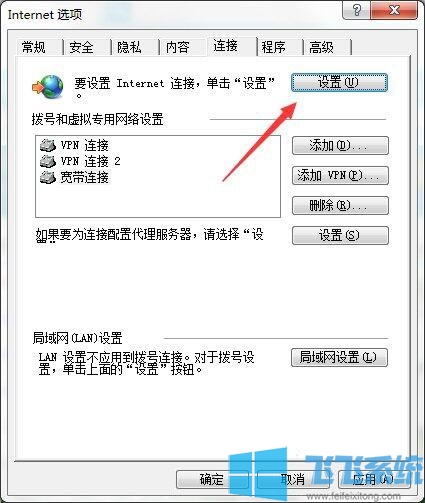
4、点击之后,选择创建新的连接,由于我的电脑已经有了网络连接,故下面会有两个连接的选项,如果第一次设置是没有的。
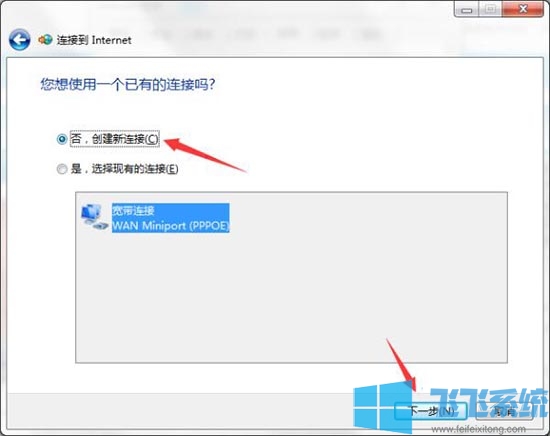
5、直接点击这个宽带的按钮,因为只有这一个选项,没有别的选项。点击之后自动跳到下一个页面设置。
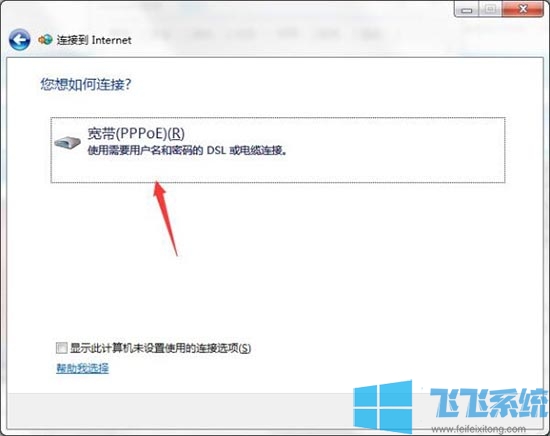
6、在输入用户名和密码之后,点击连接按钮,就可以开始连接网络了。
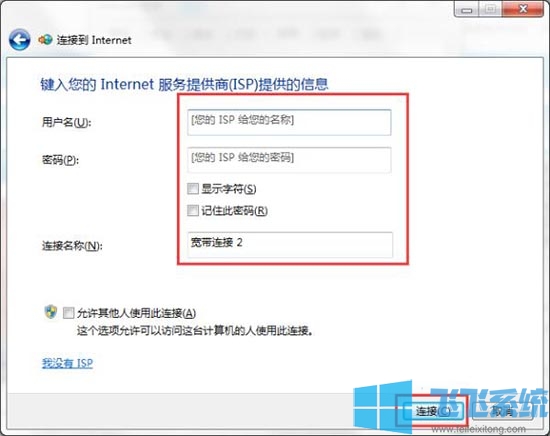
以上就是Win7家庭版系统提示无Internet访问的最新解决方法,大家只需要按照上面的方法来进行操作,就可以正常连接网络上网了。
分享到: