win10专业版系统手动将程序设置为开机自启动的详细设置方法
1、找到启动文件夹,我的是C:\Users\ThinkPad\AppData\Roaming\Microsoft\Windows\Start Menu\Programs\Startup,或者打开运行,输入shell:startup,回车,也可以快速打开启动文件夹。
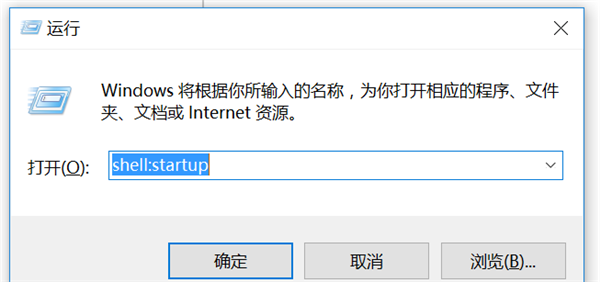
2、拷贝需要开机启动的程序的快捷方式到此文件夹即可。
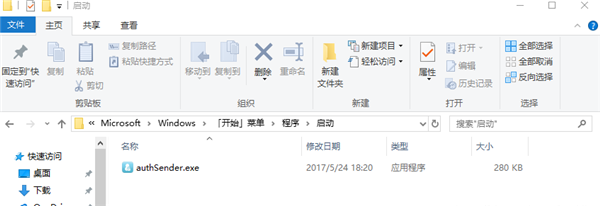
3、打开任务管理器-启动查看启动项。此时在这里就可以看到我们刚刚添加的自启动程序了,下次计算机启动时,程序也会自动启动的。
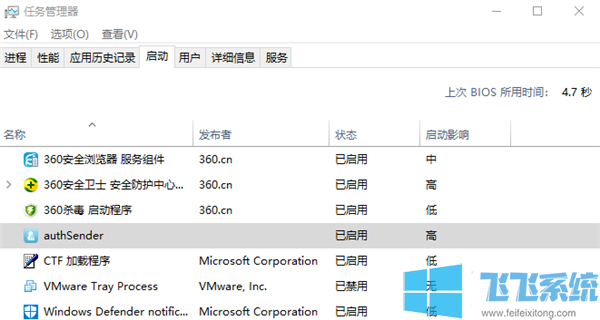
以上就是win10专业版系统手动将程序设置为开机自启动的详细设置方法,如果你想要让某个程序在开机的时候自启动,可以参考上面的方法来进行设置哦!
分享到: