win10家庭版系统调整任务栏图标的详细操作方法
1、在Windows10系统桌面点击左下角的开始按钮,在弹出菜单中点击“设置”。
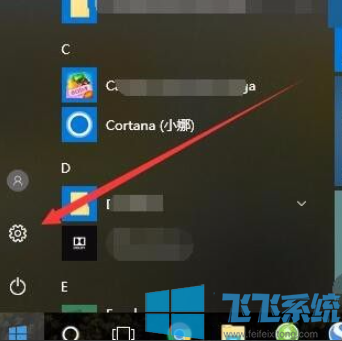
2、在设置中找到“系统”点击进入。
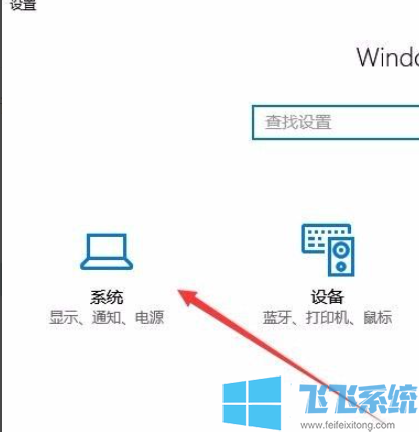
3、在打开的系统界面中找到左侧的“显示”点击进入。在右侧点击“更改文件、应用等项目的大小”设置项下的“自定义缩放”。
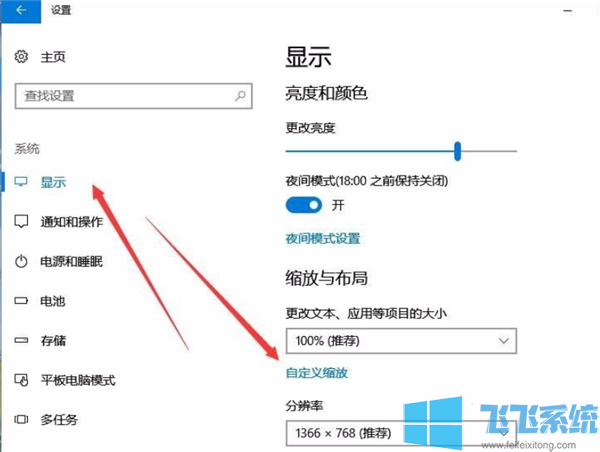
4、在打开的自定义缩放设置窗口中,输入你想放大的倍数,然后点击应用按钮,这样同样会放大Windows10任务栏的图标。不过也会同时放大桌面的图标哦。
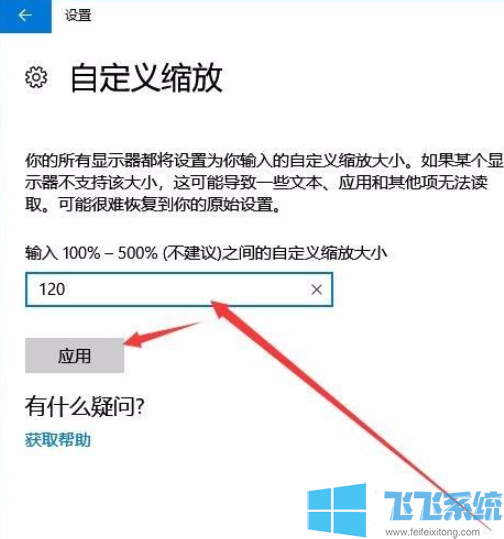
以上就是win10家庭版系统调整任务栏图标的详细操作方法,大家按照上面的方法进行设置,就可以调整win10任务栏图标大小了。
分享到: