win10系统右键菜单的打开方式中找不到图片查看器选项的最新解决方法
1、首先我们按下Windows徽标键+R键,打开运行,或者右键点击“开始菜单”,选择运行,在运行中输入“regedit”命令。
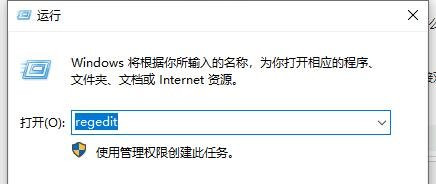
2、在注册表编辑器中,依次展开至如下路径:计算机\HKEY_LOCAL_MACHINE\SOFTWARE\Microsoft\Windows Photo Viewer\Capabilities\FileAssociations
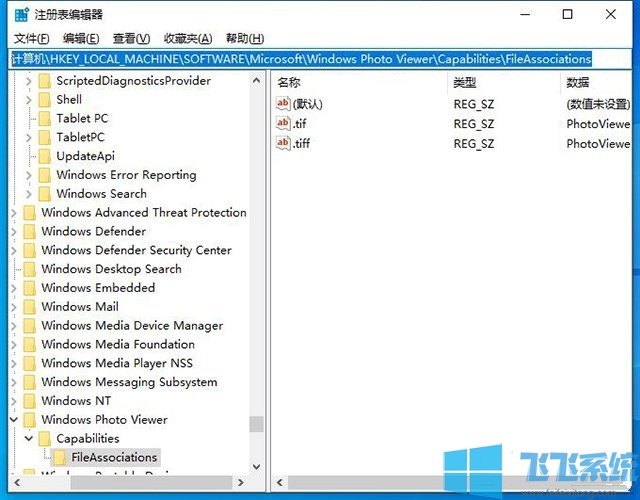
3、在FileAssociations目录下,对着该界面击右键,选择“新建-字符串值”菜单。
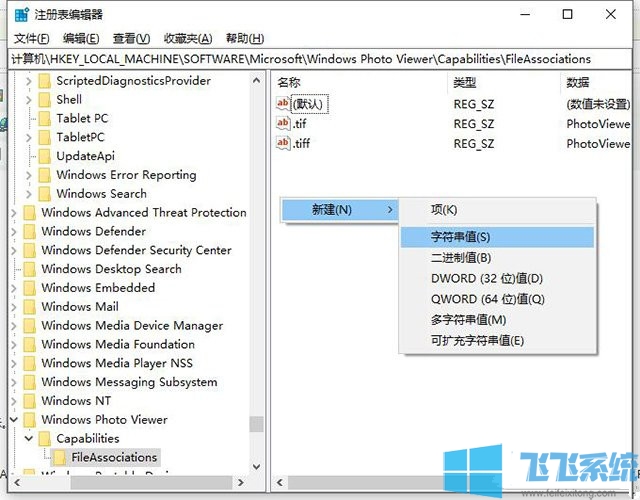
4、如果您要打开.jpg后缀的图片,那么数值名称写为.jpg,数值数据写为“PhotoViewer.FileAssoc.Tiff”,如下图所示,然后点击“确定”按钮。(如果是.png后缀的图片,将数值名称写为.png,数值数据依然为“PhotoViewer.FileAssoc.Tiff”)
以上就是win10系统右键菜单的打开方式中找不到图片查看器选项的最新解决方法,大家按照上面的方法进行设置后,应该就可以重新在图片右键菜单的打开方式中找到照片查看器的选项了。
分享到: