一、做为安装系统的硬盘
安装系统需要对硬盘进行分区,有两个方法
1、使用原版Win7/win8/win10安装,在安装过程中分区。简单明了。
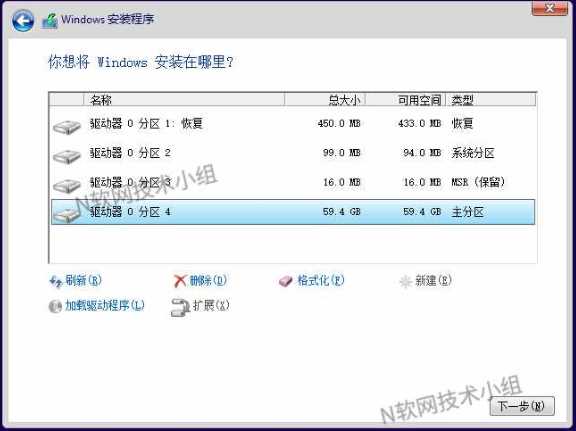
2、使用分区工具分区,如diskgenius
可以说,这个是傻瓜式的了,对于一个全新的硬盘来说,基本上就是万能的了。;
通过下面一张图,我们就可以很直观的了解怎么使用快速分区;

通用的步骤:选中你要分区的硬盘----------->点击快速分区或按F6------------->选择分区数量---------->调整分区大小--------->确定;
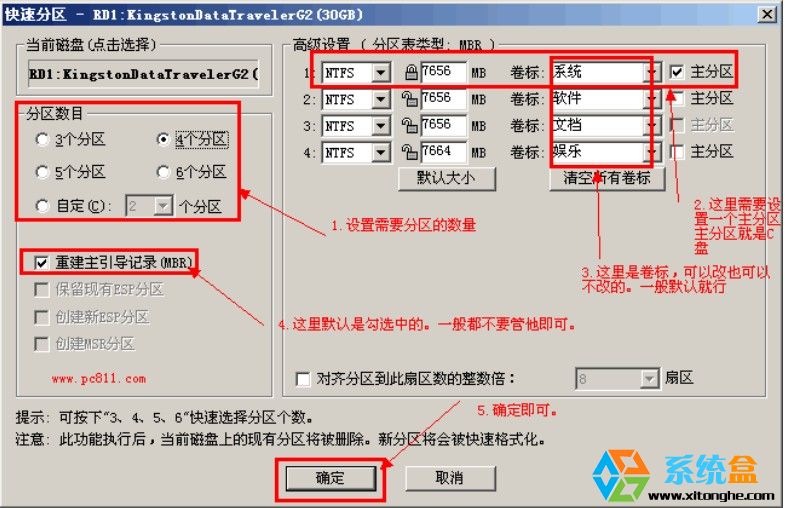
一切设置完毕,点击确定后就开始分区了如下:

分区完毕后,我们来看看分好区的状态;
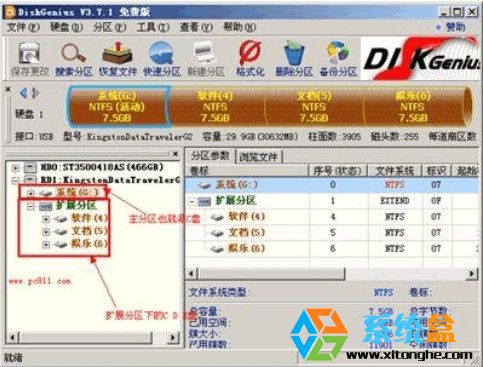
分好区后,我们就可以进行安装系统之类的操作了,是不是很简单呢?接着我们来学习一下手动分区;
简单步骤:选中你要分区的硬盘------->建立主分区------>建立扩展分区----->在扩展分区中建立逻辑分区;
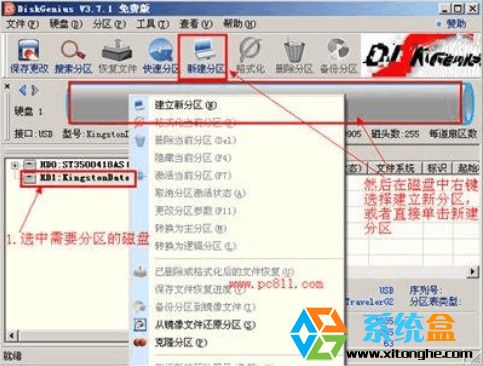
1、按上图所示选中磁盘击击硬盘空闲图,然后点击新建分区,后然弹出下面窗口;
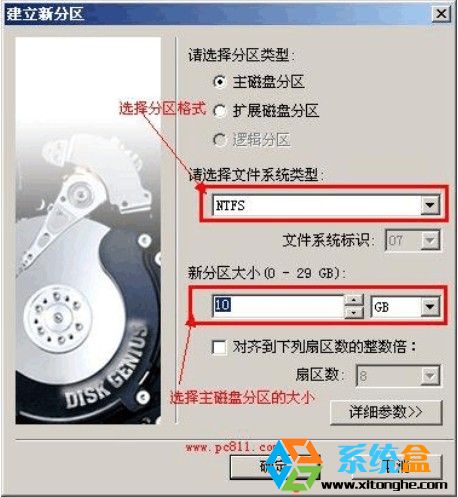
2、如上图所示,请选择主磁盘分区,系统文件格式可以选择NTFS和FAT32(推荐NTFS格式),设定好分区大小(也就是C盘大小,一般XP建议15-30G,win7建议30-60G左右)设置完成点击确定;
3、建立好主磁盘分区后,我们接着建立扩展分区,右键点击吉下图灰色空闲部分选择新建分区;
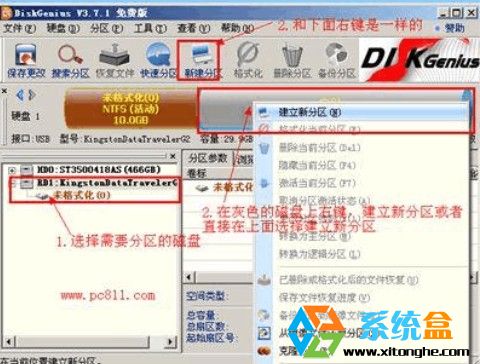
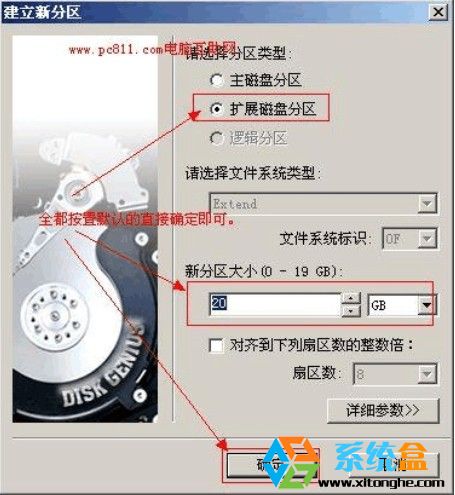
如上图所示,在弹出新建分区窗口后,选择扩展磁盘分区-----分区大小默认为全部空闲磁盘(一般我们无需设置大小),然后点击确定,扩展分区就建立好了。
4、建立逻辑分区(也就是除了C盘外的本地磁盘)
同样,我们在空闲的地方右键点击新建分区;
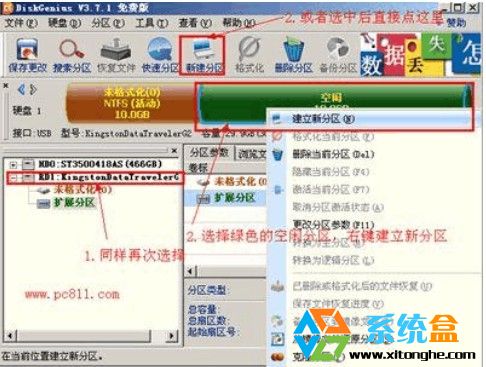
然后弹出新建分区窗口;
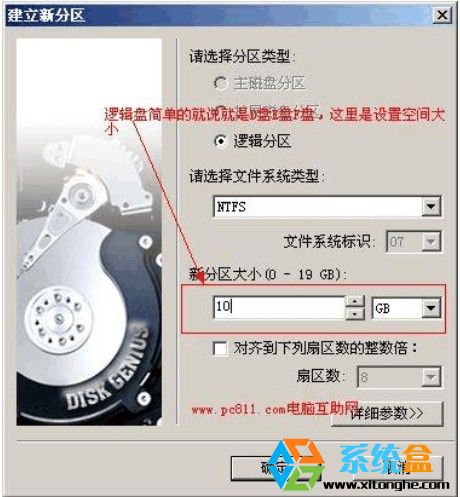
默认逻辑分区。还有文件类型等设置,需要注意的是新分区的大小,默认是整个扩展分区的大小,如果我们要在扩展分区的基础上再分两个区的话那么我们可以选择扩展分区的一部份如10G,多出来的10G再分成一个逻辑分区。同样的,我们设置好后点击确定就可以了;
另一个逻辑分区跟第一个一样分,系统盒小编就不在赘述了,下面是分好的界面;

二、作为数据盘分区
做为数据盘的话,如使用的是移动硬盘或是从盘,那么可以在Windows下进行分区
1、首先将移动硬盘连接上电脑,然后右击桌面上的计算机--管理-打开磁盘管理,如下图:
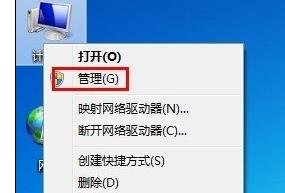
2、找到我们的新硬盘,一般会显示硬盘1,硬盘2等,我们选择未分区的硬盘进行操作即可。
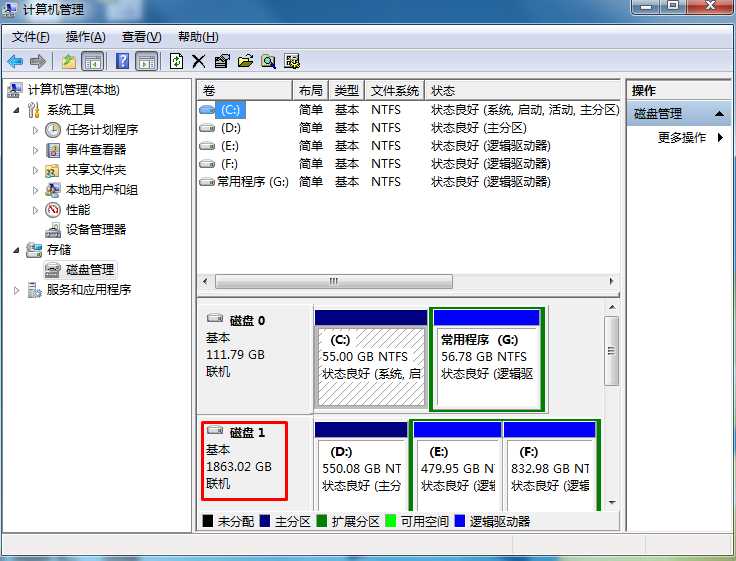
3、然后右击选择压缩卷--选择容量大小,就会出现一个未分配的分区了。

右击未分配的磁盘,然后选择新建简单卷,会出来一个操作界面,大家依次选择磁盘大小、文件系统、磁盘盘符、磁盘卷标即可,最后他会提示格式化,格式化完成我们的分区也就完成了。
第一个我们要分的分区分好了以后,我们如果好像多分几个话,重复上面的步骤就行,很简单的。
注意分区时勾选格式化。这样我们再打开我的电脑就可以看到新分区出来的磁盘了。
分享到: