win10系统提示打印机程序无法正常使用的详细解决方法
1、点击左下角开始,打开“设置”。
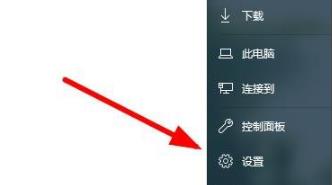
2、在设置中点击“设备”选项。
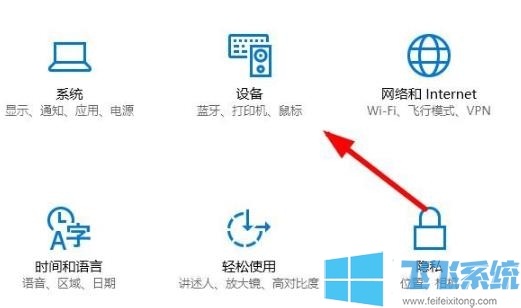
3、随后点击左侧任务栏中的“打印机和扫描仪”。
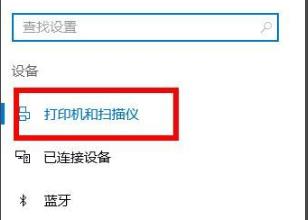
4、接下来在右侧找到相关设置,点击下面的“设备和打印机”。
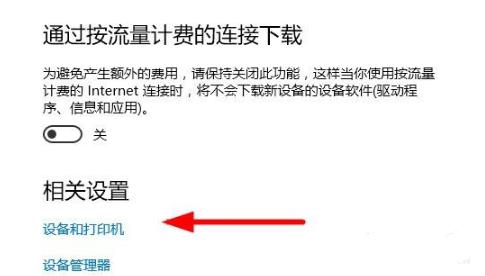
5、点击选择对应的打印机,直接点击上方的“打印机服务属性”即可。
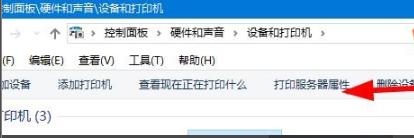
6、在弹出的对话框中选择切换至驱动程序,点击“卸载”。
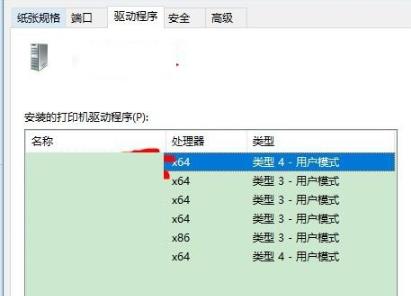
7、卸载完成后点击左上方的“添加打印机”重新连接打印机即可。
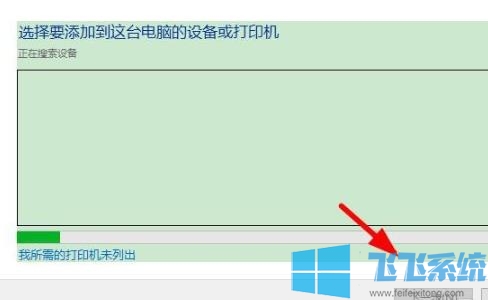
以上就是win10系统提示打印机程序无法正常使用的详细解决方法,大家按照上面的方法来进行操作,就可以让打印机恢复正常了。
分享到: