win10系统重装后在桌面上找不到此电脑图标的详细解决方法
1、在win10桌面空白处单击鼠标右键,在弹出的右键菜单栏中选择“个性化”一项。
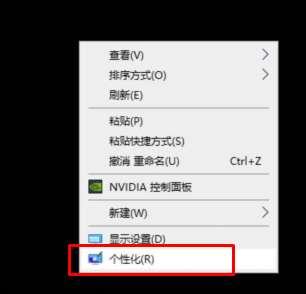
2、进入个性化设置窗口后可以在左侧的导航列表中找到“主题”一项,点击切换到主题设置界面。
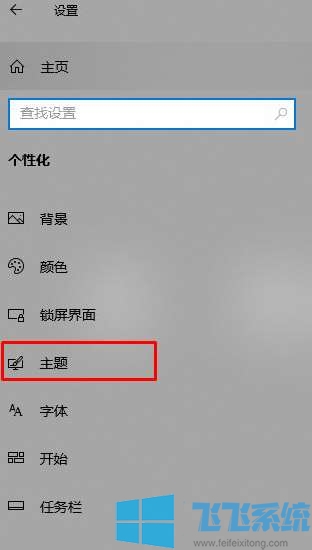
3、在主题设置界面右侧的“相关的设置”中点击“桌面图标设置”这一项即可。
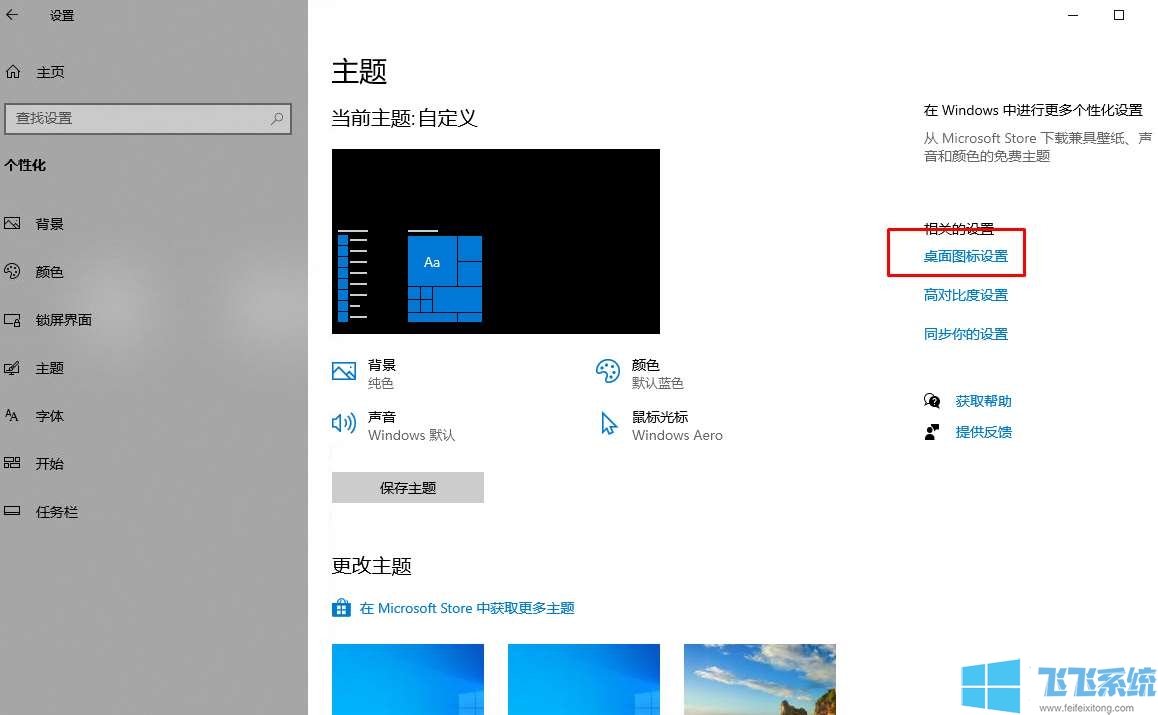
4、这时又会弹出一个桌面图标设置窗口,窗口中显示的就是Windows系统中的所有默认桌面图标,我们在这里勾选“计算机”这一项后点击“确定”按钮就可以了。
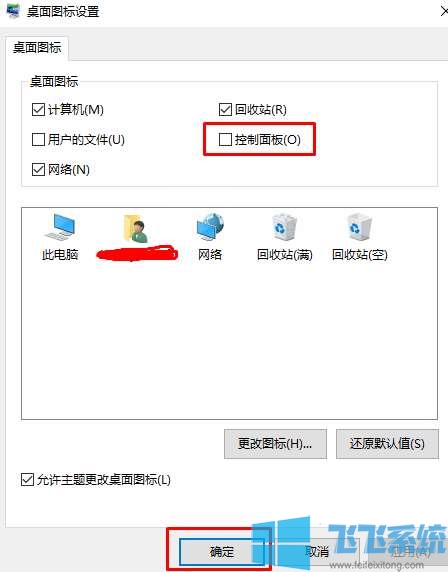
以上就是win10系统重装后在桌面上找不到此电脑图标的详细解决方法,大家只需要按照上面的方法来进行设置,就可以在桌面中找到此电脑图标了。
分享到: