win10笔记本查看WIFI密码的最新操作方法
1、在桌面上用鼠标右键点击网络图标,再选择属性。
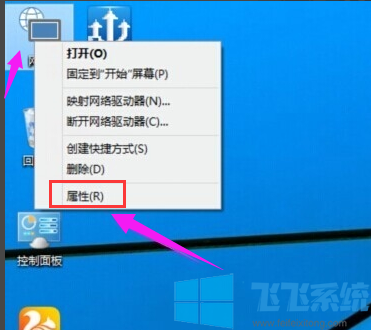
2、进入“网络和共享中心”后点击已连接的无线网络“连接”。
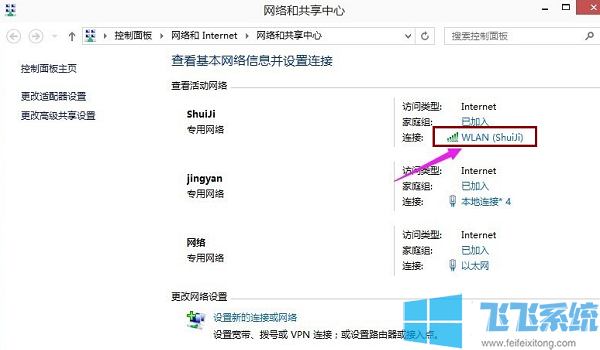
3、点击“无线属性”。
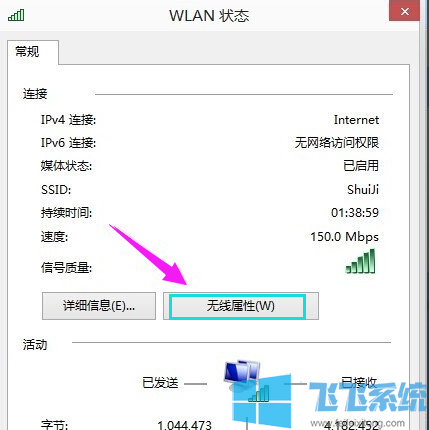
4、进入无线网络属性界面后,点击“安全”,在“网络安全密钥”中下面勾选“显示字符”,就可以看到连接的这个无线网络的密码。
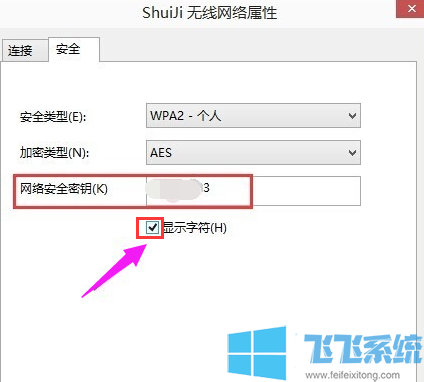
以上就是win10笔记本查看WIFI密码的最新操作方法,大家只需要按照上面的方法来进行设置,就可以查看win10笔记本中的WIFI密码了。
分享到: