华硕PRIME X570-PRO主板通过U盘完美重装win10专业版系统图文教程
一、华硕PRIME X570-PRO主板重装win10专业版系统准备工具
1、下载一键重装系统工具以及驱动总裁下载(全面支持B360/B365/Z390/H370等主板USB驱动以及UHD610/620/630/P630集显驱动);
2、同时我们还需要准备一个容量足够的U盘,并把需要安装的win10系统放到U盘里。还有特别需要注意的地方是:一定要备份好重要的数据才进行操作,要不然丢失数据就会很麻烦;
二、华硕PRIME X570-PRO主板重装win10专业版系统Bios设置
1、首先我们将电脑开机,等到屏幕中出现微星logo界面时,连续按Del键进入Bios设置界面,接着切换到“SETTINGS”选项卡并按回车键进入该设置界面;

2、之后在窗口右侧找到并进入“Security”设置界面,在其中将“Secure Boot”从“Enabled”修改成“Disabled”关闭安全启动;
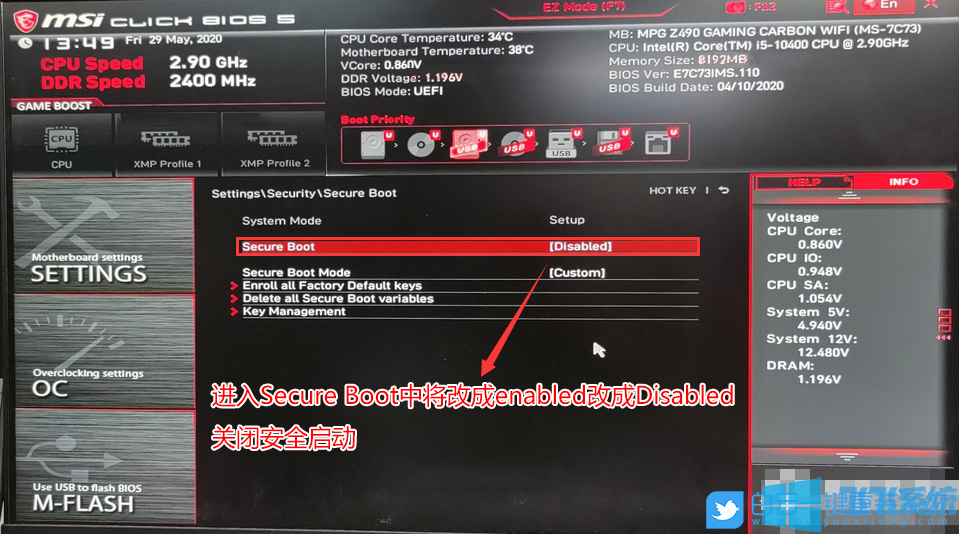
3、Bios修改完成后,按F10保存,插入制作好的U盘启动盘,在重启的时候连续按F12,选择已经识别到的U盘启动项(默认有UEFI U盘启动和传统模式,这里记得要UEFI启动的就要制作支持UEFI的U盘启动);

4、进入白云装机PE下后,回车选择02.启动Windows_10PE_64位(适合新机器);

三、华硕PRIME X570-PRO主板重装win10专业版系统硬盘分区
1、进入已经制作好的U盘PE系统,双击运行PE桌面DiskGenius分区工具;

2、使用鼠标右键选择要转换分区的磁盘,在打开的右键菜单中选择“转换分区表类型为GUID格式”;

3、转换成功后,点击左上角的“保存更改”;

4、接着在DiskGenius分区工具菜单栏中,选择要分区的磁盘,然后点击上面的“快速分区”;

5、快速分区窗口中,选择GUID分区表类型,然后选择分区数目(大家可以根据实际情况看要划分多少个分区),勾选创建新ESP分区和创建MSR分区,然后就是磁盘空间大小的设置,推荐C盘大小大于60G比较好,最后如果是SSD固态硬盘的话,要选择4096扇区进行4K对齐;
6、分区完成后,可以看到ESP和MSR分区已经完成,也就说明EFI系统引导分区已经建立完成,可以安装系统了;

四、华硕PRIME X570-PRO主板重装win10专业版系统系统安装
1、双击打开桌面上映像总裁,选择要安装的win10系统(映像总裁自动调用CeoMSX导入磁盘控制器及USB3.0驱动,不需要额外集成),点击下一步;

2、选择以C盘为系统盘,点击下一步,最后我们只需要耐心等待,电脑会在这个过程中重启不知道多少次,直到能进入桌面,win10就已经安装成功了;
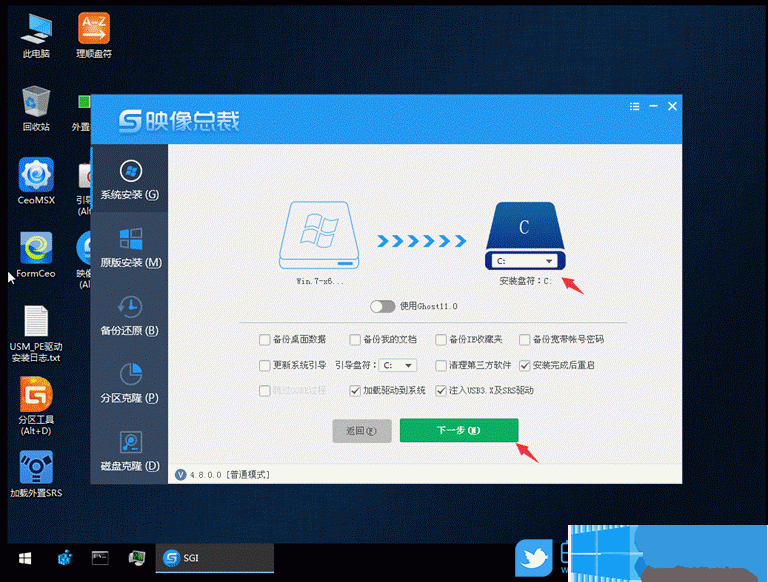
以上就是华硕PRIME X570-PRO主板通过U盘完美重装win10专业版系统图文教程,大家只需要按照上面的方法来进行操作,就可以轻松完成win10专业版系统的重装工作了。
分享到: