win10专业版系统添加打印机的详细操作方法
1、首先确定打印机是否能正常使用。
2、将usb数据线把电脑和打印机连接起来。
3、点击开始菜单 -- 设置 -- 设备 -- 打印机和扫描 -- 添加打印机或扫描仪。
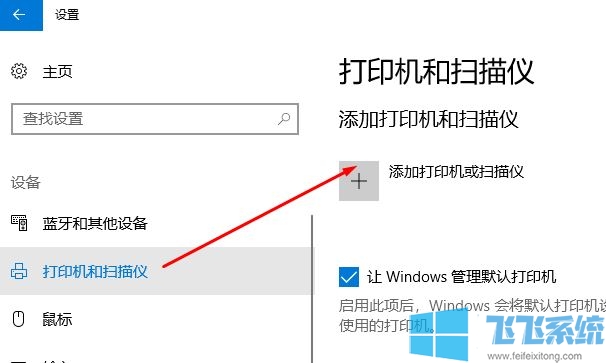
4、如果有扫描到就最好了,没扫描到也不要急,点击【我需要的打印机不在列表中】。
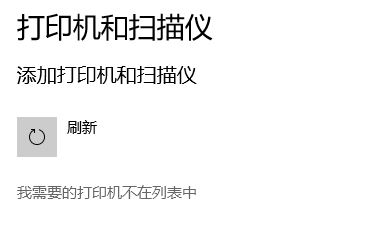
5、点击:通过手动设置和加地打印机或网络打印机,点击下一步。
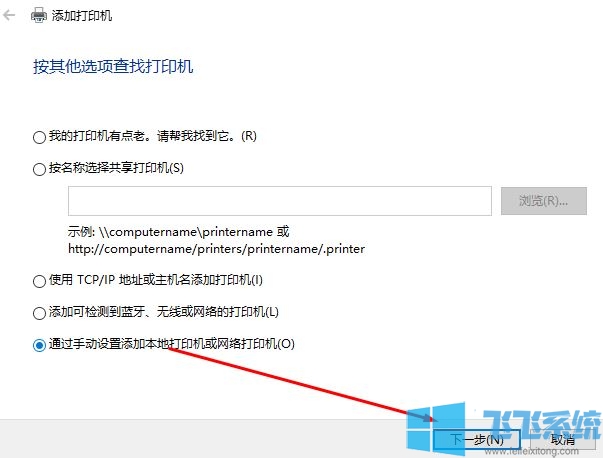
6、选择你打印机的端口类型,一般都是USB接口咯(选项里面没有USB 那么就选择LTP1...也行)。
7、在选项列表内选着打印机的品牌和型号,选择好之后点击下一步即可完成添加。
以上就是win10专业版系统添加打印机的详细操作方法,大家按照上面的方法来进行设置后,就可以成功将打印机添加到win10专业版系统之中了。
分享到: