Win11语音输入设置方法
1.打开开始菜单,设置(注意开始菜单位置,默认居中)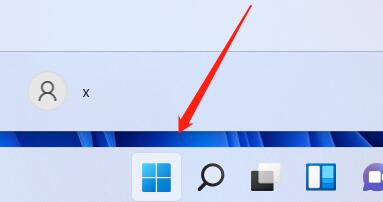
2.点击辅助功能,选择语音
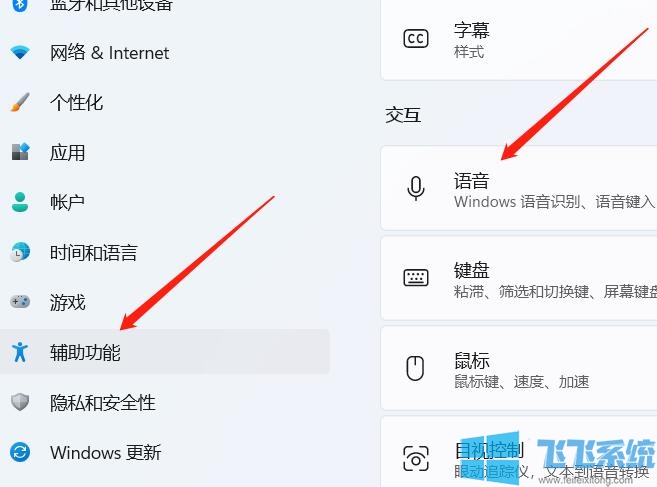
3.语音输入功能可以说话代替打字,需要注意启用麦克风,并且需要提前将光标放入输入框,点击触摸键盘(虚拟键盘)上的麦克风按钮,此功能需要联网,如果网络不好或者微软服务器问题,可能会无法输入
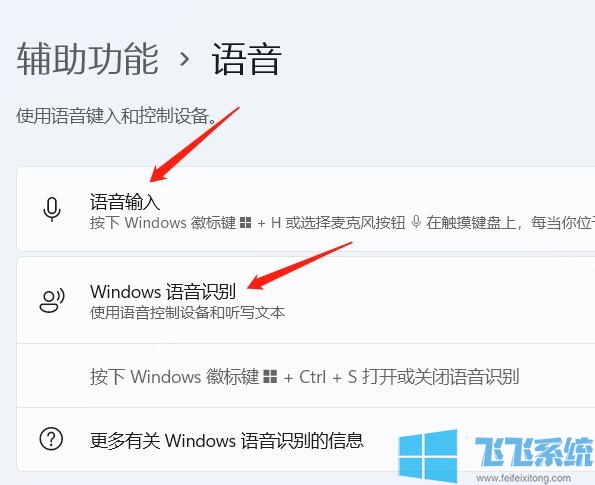
4.语音输入法具体使用,首先需要将虚拟键盘固定到任务栏,打开设置,个性化,任务栏
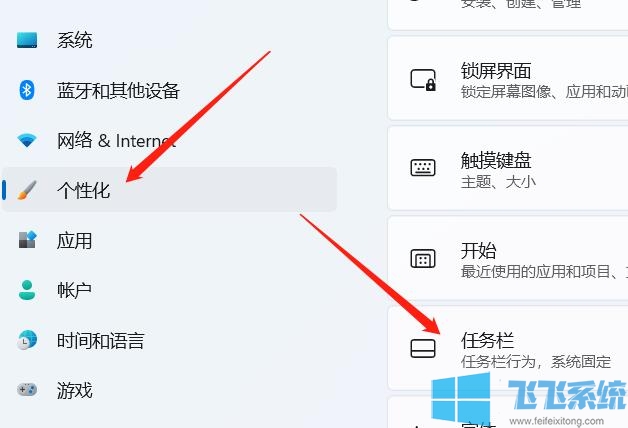
5.打开任务栏显示触摸键盘图标
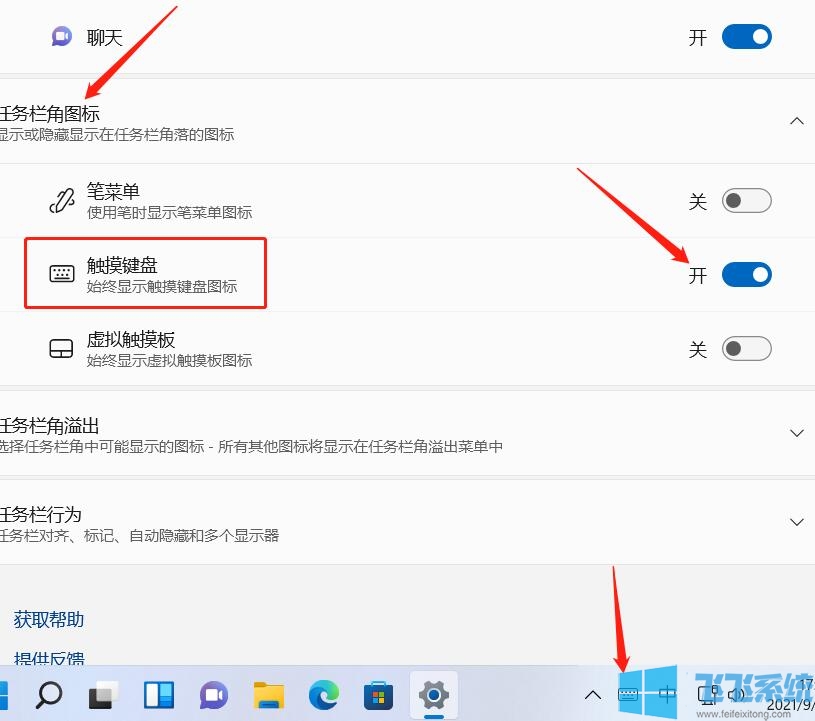
6.点击任务栏上的虚拟键盘图标,点击想要输入文字的窗口,然后点击虚拟键盘上的麦克风图标
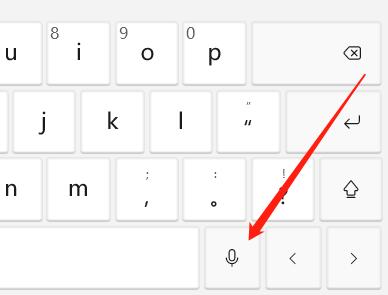
7.点击后,出现正在聆听图标,然后说出想要输入的内容,会联网转换后将文字自动输入到光标位置
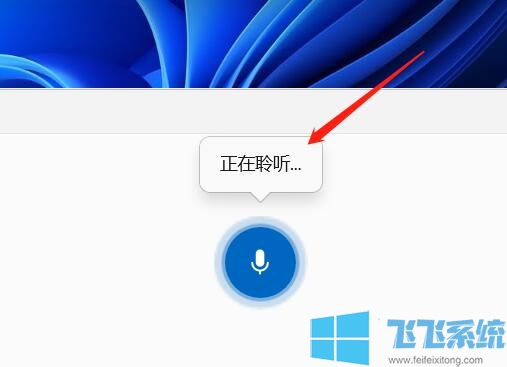
8.具体效果自行测试,取决于多种因素(网络,微软服务器,口音,语速等)
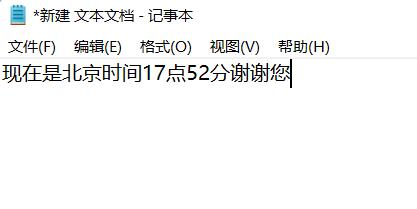
以上便是深度系统给大家分享介绍的Win11语音输入设置方法。
分享到: