win11系统的画图功能在那里
1、首先点击任务栏最左边的“开始菜单”。
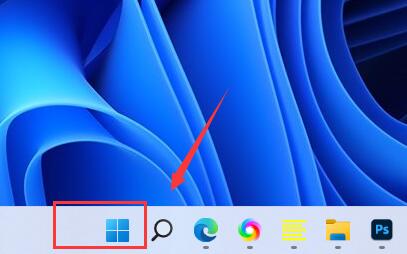
2、在上方搜索框中输入“画图”即可在下方打开画图工具。
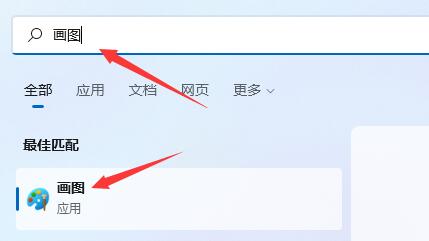
3、如果你的win11中没有画图,可以在开始菜单中进入“Microsoft Store”。
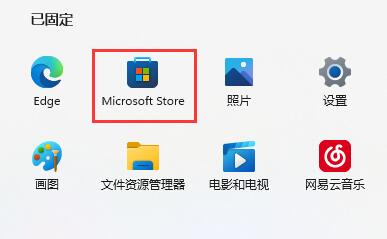
4、打开微软商店后,在上方搜索“画图”,打开“paint”。
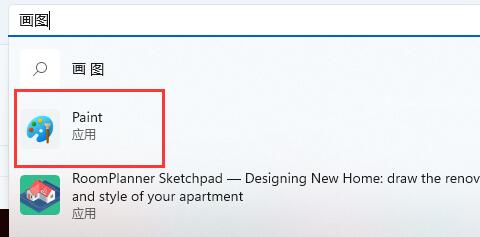
5、最后在其中就可以下载安装画图工具了。
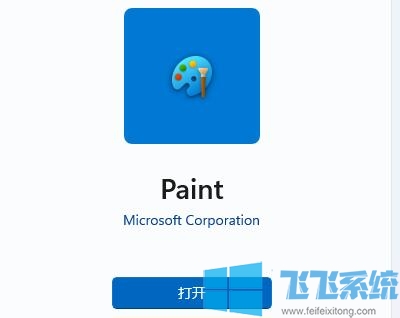
以上就是关于win11系统的画图功能在那里的全部内容,大家按照上面的方法来进行设置,就可以重新在win11系统中使用画图功能了。
分享到: