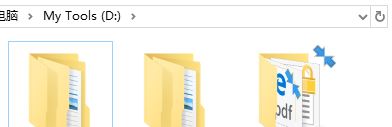
在计算机中遇到了文件夹上出现蓝色双箭头的问题一般不是什么大问题,只需通过简单的设置即可解决了,详细操作方法如下。
文件夹出现蓝色箭头的解决方法:
1、在文件夹上有鼠标右键选择“属性”;
2、在弹出的属性界面常规选卡下之后点击“高级”按钮;
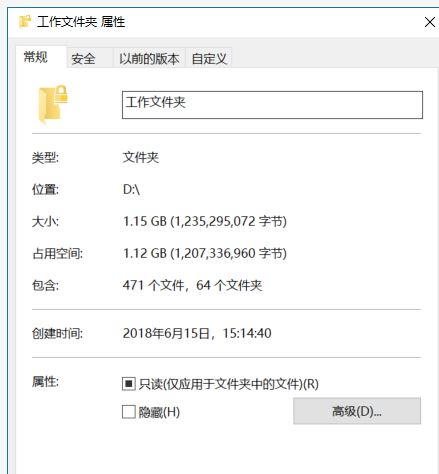
3、查看“压缩内容以便节省磁盘空间”和“加密内容以便保护数据”这两个选项是不是有哪个被勾选了,
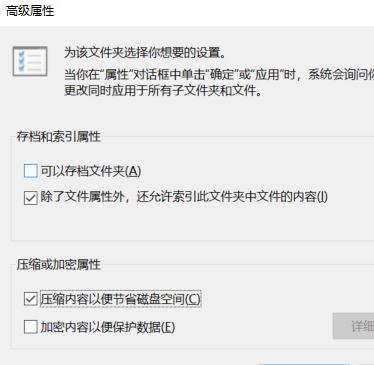
4、去掉它们的勾选并确定时,会弹出“是否将此设定应用到子文件夹和文件”的询问,就看大家的选择了,是想让蓝色箭头彻底消失还是不想在主要文件夹上看到它,前者选择“是”,后者选否;
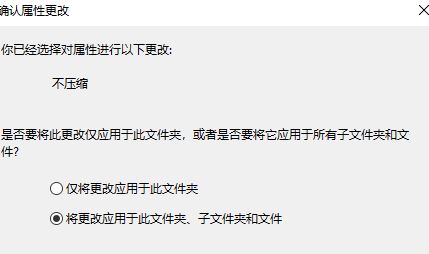
经过以上步骤进行操作设置之后即可解决问题,取消文件夹上的2个蓝色箭头了!
分享到: