Win10系统HDMI接口优化显示效果详细图文教程:N卡
第一步、选择正确的分辨率
如何设置显卡HDMI接口来优化显示效果
打开NVIDIA控制面板,然后在当中进行操作。具体的方法是在桌面空白处单击鼠标右键然后选择NVIDIA控制面板,然后单击左侧“显示”里的“更改分辨率”超链接。选择PC类别下的分辨率而不是默认的ultra HD,HD,SD类别下,因为该类别指的是高清电视HDTV。如果显卡认为我们使用的是电视而不是显示器,就会向我们的显示器发出错误的颜色信号,从而产生混乱。
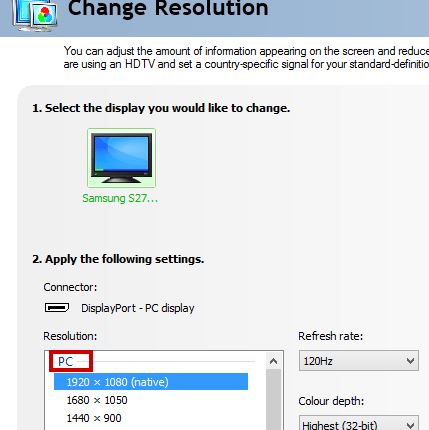
第二步、调整RGB Range
事实上,计算机显示器应该使用Full RGB range (0-255),而默认的设置是Limited (16-235),这就直接导致了我们的显示效果显得苍白,对比度很差。

要提高显示效果就要修改颜色配置文件,具体的方法仍然是打开NVIDIA控制面板定位到“更改分辨率”界面,并向下滚动到3,并将动态输出范围设置为完全。最后我们点击“应用”按钮确认更改。
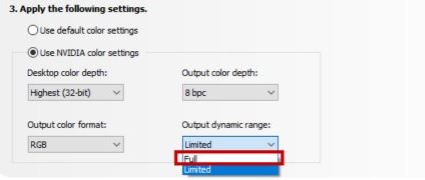
Win10系统HDMI接口优化显示效果详细图文教程:A卡
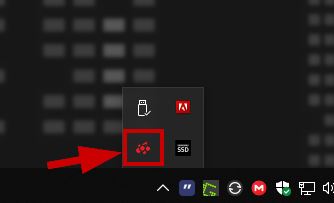
默认情况下,A卡会提供正确的配置文件即Full RGB但有时连接HDMI也会导致配置错误,在大多数情况下,可能会被设置为“YCbCr 4:4:4”,这和Full RGB并没多大区别,甚至我们可能都不会发现。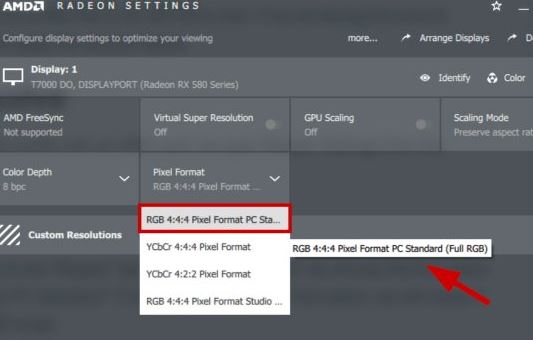
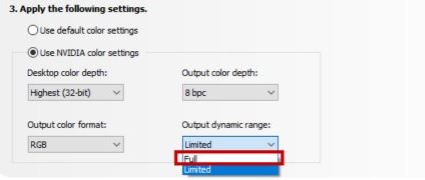
Win10系统HDMI接口优化显示效果详细图文教程:A卡
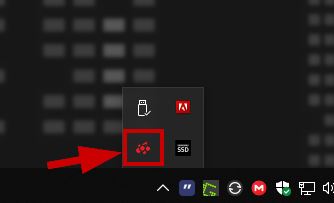
默认情况下,A卡会提供正确的配置文件即Full RGB但有时连接HDMI也会导致配置错误,在大多数情况下,可能会被设置为“YCbCr 4:4:4”,这和Full RGB并没多大区别,甚至我们可能都不会发现。
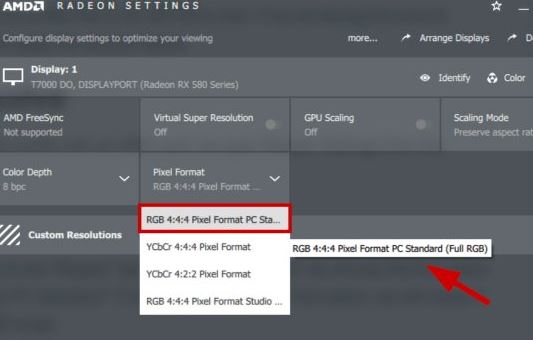
要启用Full RGB,请打开AMD RADEON设置界面,切换到“显示”选项卡,在“像素格式”中选择第一项“RGB 4:4:4 Format PC Standard”,如果你把鼠标停靠在上面就能看到气泡说明它指的是全RGB范围。
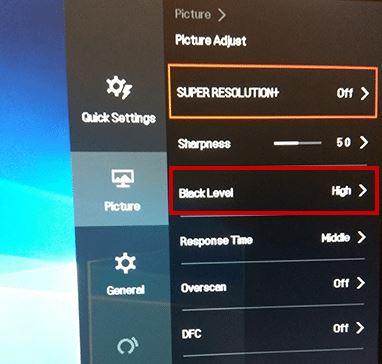
如果你认为通过上述的调整,你的显示器仍然没有达到该有的显示效果,那么你可以在显示器当中设置黑电平为“High”或是“Full”之类的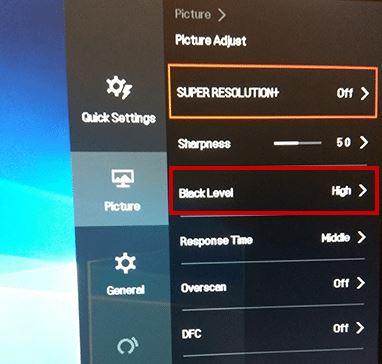
以上便是深度一键重装系统给大家分享的关于HDMI接口优化设置教程!
分享到: