联想台式机bios设置U盘启动教程:该方法适合uefi引导模式安装win10系统,注意要支持UEFI+GPT修复引导的工具安装才行
1、联想台式机u盘启动快捷键是F12,将制作好的启动u盘(u盘启动盘制作教程)连接到电脑后,重启电脑,等待出现品牌logo后狂按F12会出现一个启动项顺序选择的窗口,如下图所示;

2、用键盘上的方向键将光标移动到U盘启动项,也就是USB选项,这里一定要注意选择带efi或uefi开头的U盘才能进入,如下图所示:
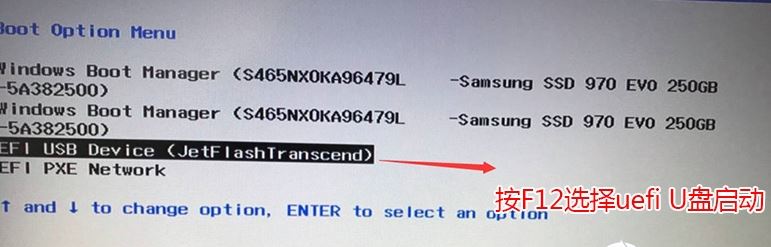
方法二:方法适合legacy传统引导U盘启动装win7系统,注意改了legacy传统引导后注意将磁盘分区类型改成MBR
1、开机一直按F2或(FN+F2)进入BIOS,按→方向键切换到Security,选择Secure Boot回车设置成Disabled,关闭安全启动后才能改legacy传统模式引导U盘启动,如下图所示;
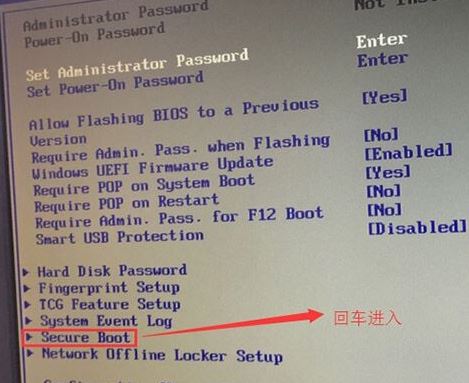
2、转到Exit,把OS Optimized Defaults设置为Disabled,改成支持传统legacy模式U盘启动,如下图所示;
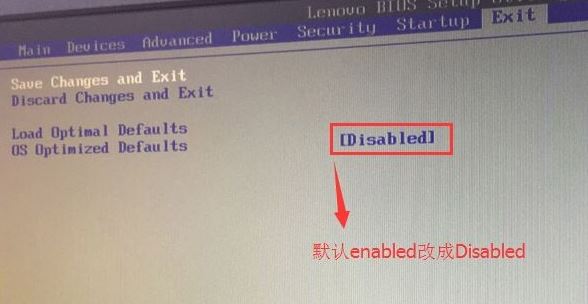
3、切换到Boot,把Boot Mode从UEFI改成Legacy only引导模式,再把csm默认disabled改成enabled,开启传统兼容模式支持传统legacy U盘启动,选择F10保存设置,在弹出的选项中选择YES;
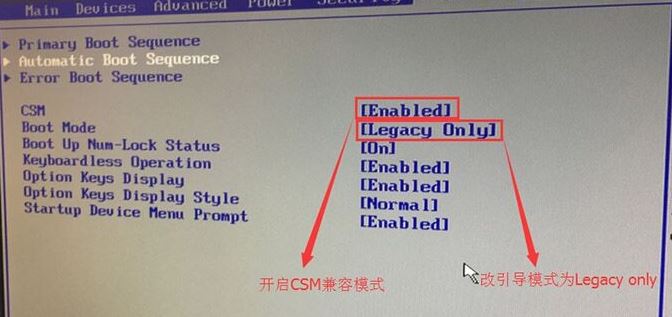
4、切将键盘移动Devices选项,把键盘移动ATA Drive Setup回车,将configure SATA as中默认的raid改成ahci模式,否则用U盘进入PE中找不到硬盘,然后选择F10保存设置,在弹出的选项中选择YES,如下图所示;
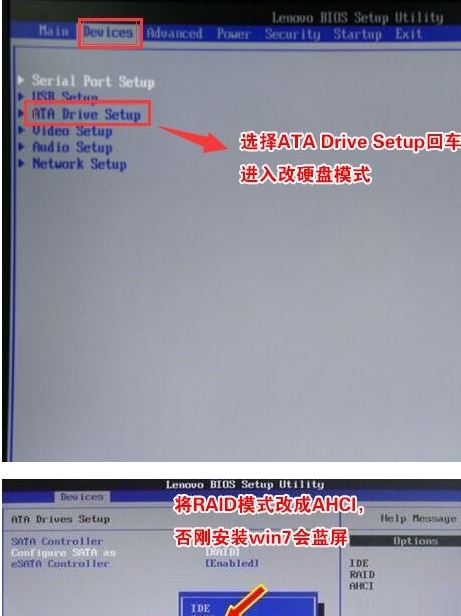
5、插入制作好的U盘启动盘,重启按F12或FN+F12调出启动管理对话框,选择USB HDD识别到U盘启动进入PE,该方式为传统legacy引导U盘启动,制作好U盘启动盘后我们回车就可以进入PE安装系统了,如下图所示;
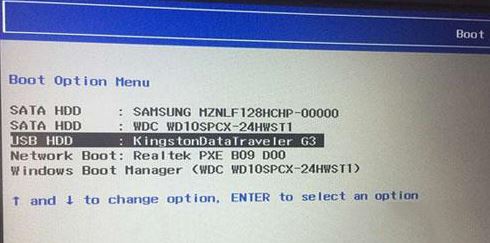
以上便是深度一键重装系统小编给大家分享介绍的联想台式机bios如何设置U盘启动的设置方法,如有有需要的用户不要错过哦!
分享到: