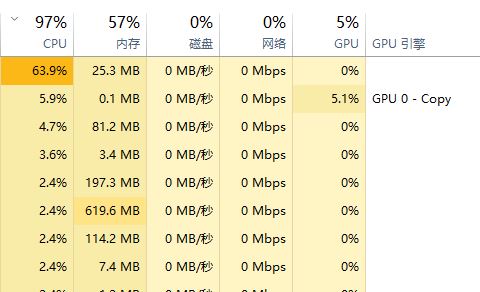
教你任务管理器中显示进程路径的设置方法:
1、在任务栏空白处鼠标右键单击“启动任务管理器”,或在键盘上同时按Ctrl+Shift+Esc快捷键来打开任务管理器;
2、弹出“Windows 任务管理器”对话框,切换到“进程”标签;
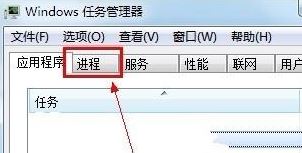
3、在菜单栏单击“查看”,打开的菜单点击“选择列”;
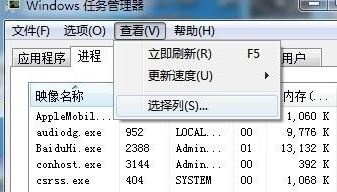
4、在“选择进程页列”框中找到“映像路径名称”复选框,打上勾;
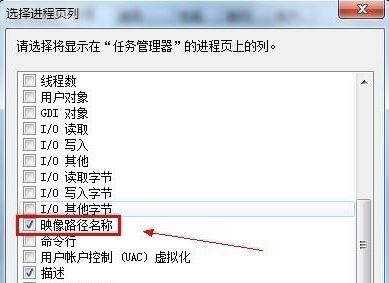
5、勾选后要使设置生效,必须单击“确定”按钮;
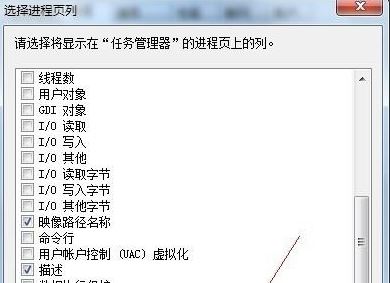
6、返回“进程”选项卡界面,在窗口里多了一个映像路径名称,可以看到这个进程在本地硬盘的路径。
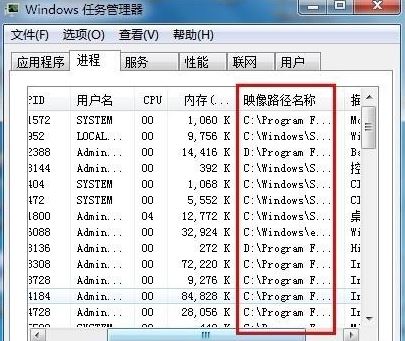
以上便是深度系统给大家分享介绍的教你任务管理器中显示进程路径的设置方法~
分享到: