一、使用U盘启动快捷键
技嘉主板组装的台式电脑一键启动u盘的快捷热键是:F12
那么如何利用快捷键进入u启动u盘启动盘呢?
首先将已经使用u启动u盘启动盘制作工具制作好的u盘插入到电脑主机usb插口(建议将u盘插入到主机箱后置的USB插口处,因为那样传输的性能比前置的要直接),然后开机!
开启电脑后当看到开机画面的时候,连续按下键盘上的"F12"键,如下图所示:为开机画面!
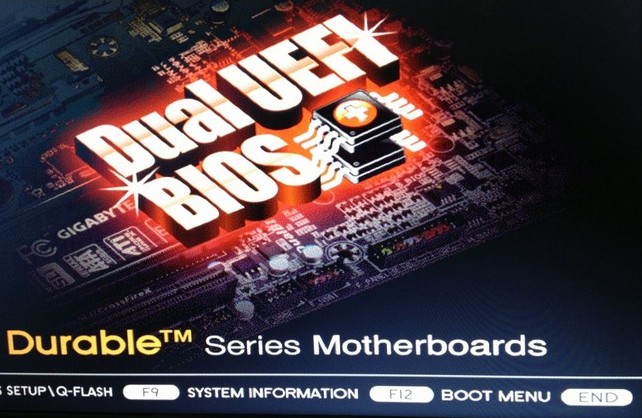
当我们连续按下快捷热键F12以后将会进入到一个启动项顺序选择的窗口!
通常会有三个选项:
第一个选项:电脑本地硬盘;
第二个选项:已经制作好的启动u盘;
第三个选项:进入设置
如下图所示:进入后的光标默认选择的选项是第一个“电脑本地硬盘”,每个人的硬盘可能不一样,所以显示的硬盘标识也不一样,反正意思一样就是了!
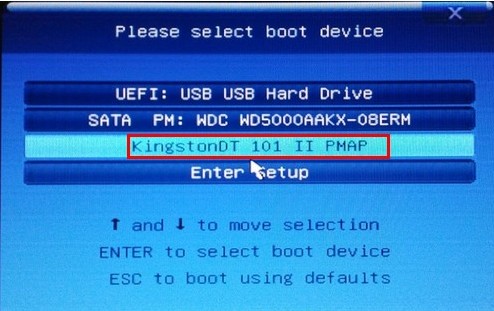
大家看上图,光标移动选择到的地方显示“KingstonDT 101 II PMAP”(u启动小编写这篇教程的时候使用的是金士顿的u盘)所以,当我们按下快速热键F12的时候显示出来的选项中就包含有小编用u启动制作好启动盘的u盘。
二、BIOS设置U盘启动
如下图,技嘉主板中英文切换只需要点击右上角的”简体中文”切换按钮即可。
二、BIOS设置U盘启动
如下图,技嘉主板中英文切换只需要点击右上角的”简体中文”切换按钮即可。

1.开机进入第一界面时马上按“DEL”,如下图

2.进入菜单按“左右方向键”切换到BIOS功能,如下图,然后选择“启动优先权#1”,按回车进入

3.进入后会弹出如下图菜单,然后选择启动优先权选为“U盘”,按回车确定。
装机吧小编选的是“TOSHIBA”即东芝的U盘,(注意:具体选那个,请根据你所用的U来操作,如:金士顿U盘为“Kingston”)
温馨提示:U盘启动盘(U盘)需在开机前插入电脑的USB口中

4.此时,第一启动项已变为U盘了!如下图

5.最后按”F10”,弹出如下图菜单,选择“是”储存并退出!

此外还有个比较简单的方法:使用启动热键来设置启动项
如下图,开机进入第一界面时迅速按“F12”,

然后弹出如下图菜单,选择你的U盘,如小编的是“Kingston”的!

最后按“F10”保存并退出即可。
以上就是技嘉主板u盘启动|技嘉主板u盘启动快捷键+BIOS设置U盘启动方法 希望对大家有帮助。
分享到: