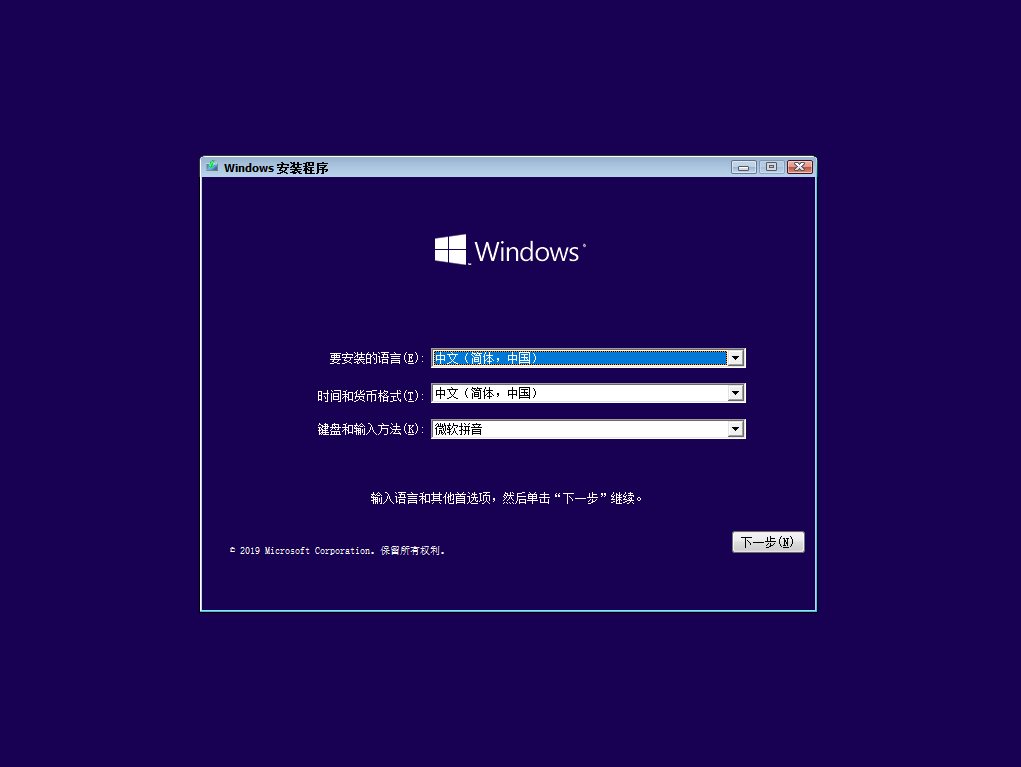
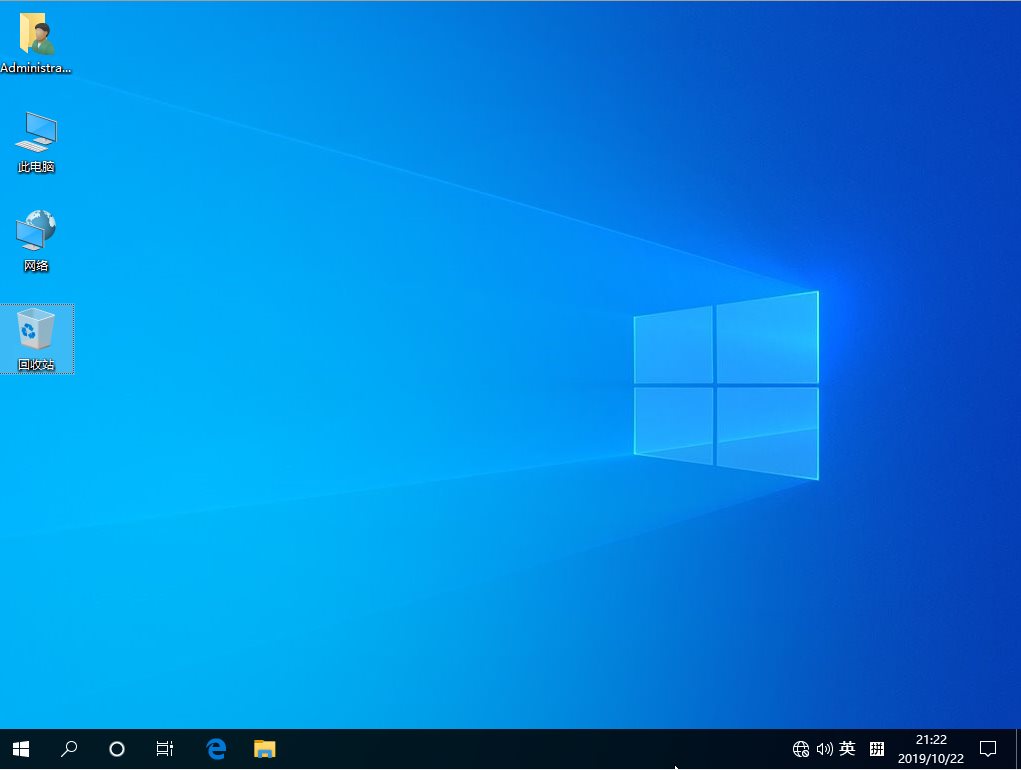
Win10系统更新说明:
在之前的Win10 2004开始微软加入了增强搜索功能,使得Win10的搜索能力大大加强。但同时也出现了CPU占比高、磁盘占用飙升等问题。
Win10 v2004引入了一项全新的硬盘负载检测机制,能够自动识别硬盘高峰使用时间,暂停或减缓Windows索引器工作。最直观一个表现,就是之前那种莫名其妙的硬盘灯狂亮现象将大为减少,尤其对那些暂时还没升级到SSD的机械硬盘用户来说,应该是个好消息。
1、改善了Windows搜索,搜索速度更快!不占磁盘使用率2、优化算法该算法使它在整体系统性能、CPU和磁盘使用率方面更加高效。
3、Windows 10 2004版(20H1)中包含的更改最终可以解决OS中CPU和磁盘使用率过高的问题。
4、过多的磁盘和CPU使用率是用户遇到的两个主要性能问题。
5、加入GPU硬件加速计划,大副提升游戏性能!
6、去下载和重装功能,可以让你从服务器上下载原版系统镜像,从而安全的进行重置。
7、加入显示显卡温度任务管理器还新增GPU温度显示,不用再安装第三方软件,也能知道显卡温度。目前这项功能仅支持NV系独立显卡,暂时还不支持AMD和集成显卡
8、采用了新图标:win10 2004版替换了很多新图标,包括计算器、照片、日历、邮件、Groove音乐、电影和电视、OneDrive、闹钟与时钟等在内的诸多内置应用,都换上了全新的外观设计。
9、虚拟桌面支持重命名虚拟桌面可以在单台显示器上模拟出多显示器效果,以此来提高用户的工作效率
10、驱动单独下载功能,用户可以通过Windows Update单独下载安装你的硬件驱动
11、自带虚拟机“沙盒”功能优化“沙盒Sandbox”是win10自带的虚拟机工具,和Vmware等工具一样,可以供我们测试软件甚至病毒。win10 v2004对沙盒进行了升级,新版能够直接使用宿主机的麦克及音响设备
Win10 2004版电脑配置要求:
英特尔CPU:所有处理器最高支持第10代,英特尔至强E-22xx,凌动,赛扬和奔腾。
AMD CPU:所有处理器最高支持第七代。
高通CPU:骁龙850和8cx。
内存:用于计算机64位的2GB 内存和用于32位的1GB 内存。
存储:64位系统需要20GB的可用空间,而32位系统需要16GB的可用空间。
屏幕分辨率:800×600
图形:Microsoft DirectX 9或更高版本以及WDDM 1.0
Win10 2004版安装方法:
1、先下载该ISO镜像制作一个U盘安装盘:Win10安装U盘制作工具及方法
2、把U盘插入到电脑中,重新或开机,然后要打开启动项选择界面;
各个主板和笔记本的U盘启动打开快捷方式不同。大概总结如图。
主板U盘启动快捷键
华硕主板F8
映泰主板F9
七彩虹主板F11
微星主板F11
技嘉主板F12
富士康主板ESC
梅捷主板ESC
品牌电脑U盘启动快捷键
神舟电脑F7
华硕笔记本F8
惠普电脑F9
联想笔记本F10
联想台式机F12
清华同方台式机F12
东芝笔记本F12
宏基笔记本F12
DELL电脑F12
三星笔记本ESC
2、在这里推荐选择uefi开头的U盘启动。因为安装win10用uefi引导可以快一点。自检快一点,开机快一点。
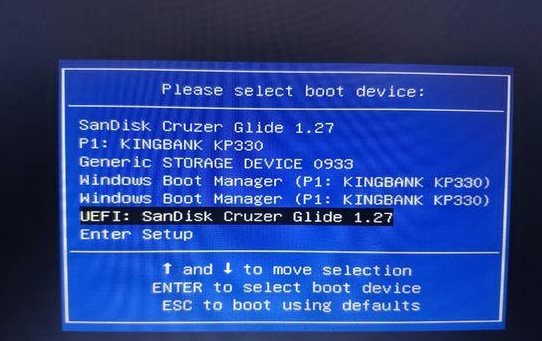
1、进入U盘之后就到了这个Win10界面了,提升安装系统。没错点下一步就对了
第三步:安装Win10系统
1、进入U盘之后就到了这个Win10界面了,提升安装系统。没错点下一步就对了
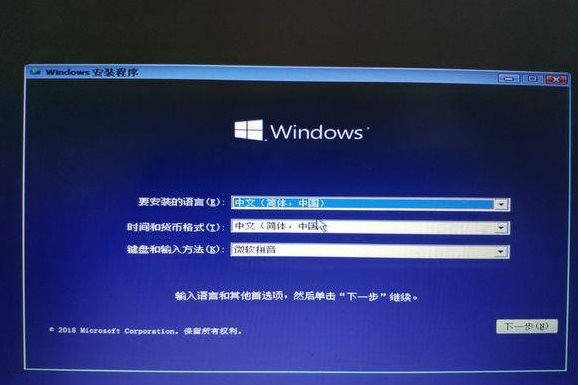
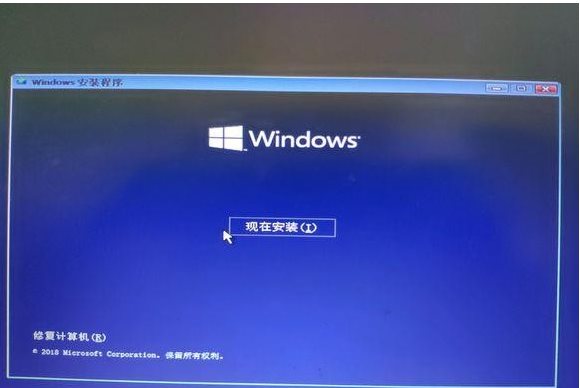

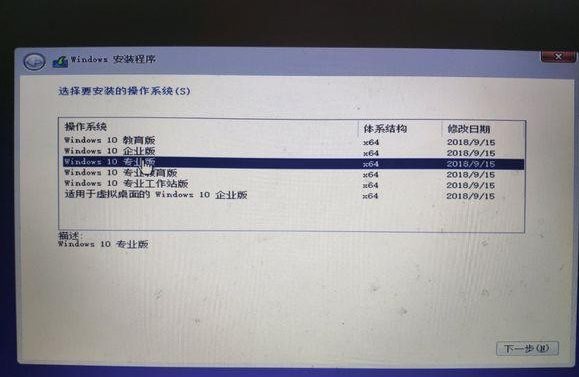

3、到这里,我们选择定义定~一定要自定义!

以下小编的磁盘没有分区,那么我们就点击新建,如果有了选择C盘就可以了~
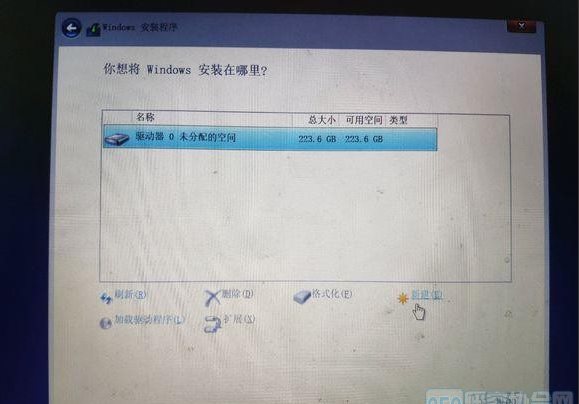

会提示让你创建额外分区,系统保留,和恢复分区,多出来2个小分区是正常的。主要看你的主分区就好了。在这里选一下主分区,点击下一步即可
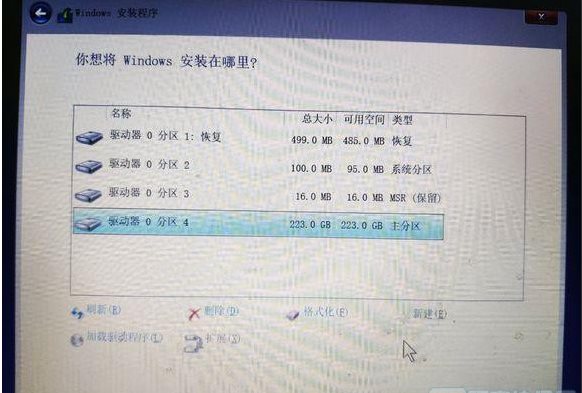

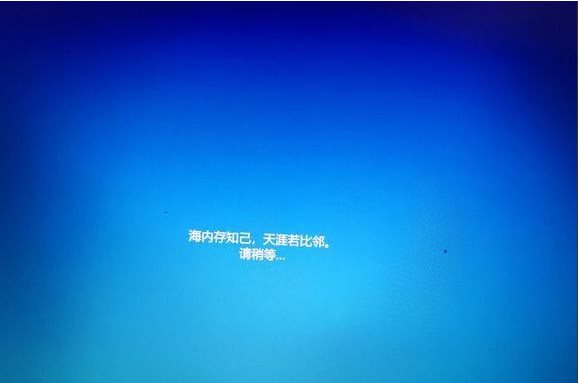
接下去就是配置啥的了,如用户名字,键盘布局什么的,这小编就不再多缀述了。














