Win10系统怎么安装?很多朋友在网上下载到win10 ISO镜像之后不知道怎么操作安装到电脑上,这里小编推荐U盘安装Win10的方法,可以安装在新电脑,也可以支持一些电脑系统坏了的进行重装,下面小编详细分享了Win10镜像制作成U盘安装盘,还有U盘启动,加上详细的安装步骤大家一定能学会安装Win10了,这也是很标准的一种安装方法。
第一步:制作成U盘安装盘
1、首先下载Win10 ISO镜像和软碟通,打开软碟通之后点文件打开ISO文件
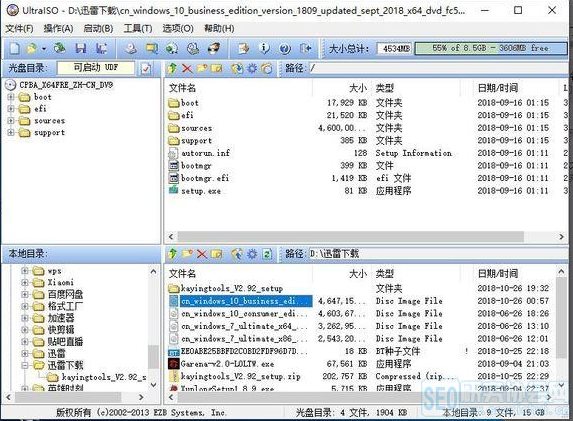
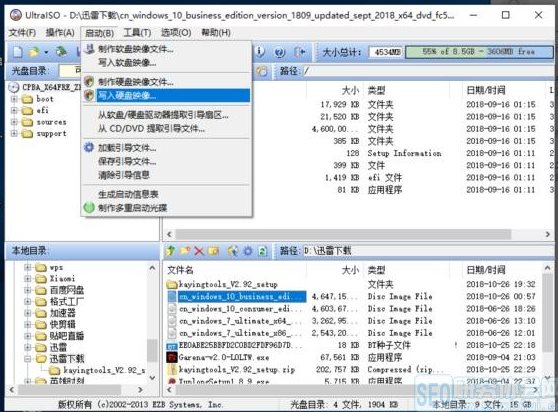
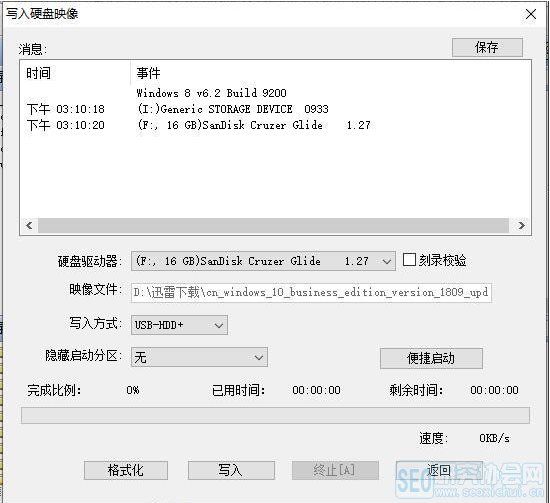
第二步:U盘启动(从U盘启动Win10安装)
各个主板和笔记本的U盘启动打开快捷方式不同。大概总结如图。
主板U盘启动快捷键
华硕主板F8
映泰主板F9
七彩虹主板F11
微星主板F11
技嘉主板F12
富士康主板ESC
梅捷主板ESC
品牌电脑U盘启动快捷键
神舟电脑F7
华硕笔记本F8
惠普电脑F9
联想笔记本F10
联想台式机F12
清华同方台式机F12
东芝笔记本F12
宏基笔记本F12
DELL电脑F12
三星笔记本ESC
2、在这里推荐选择uefi开头的U盘启动。因为安装win10用uefi引导可以快一点。自检快一点,开机快一点。
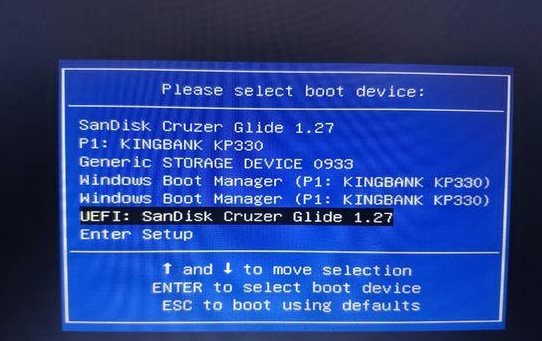
第三步:安装Win10系统
1、进入U盘之后就到了这个Win10界面了,提升安装系统。没错点下一步就对了
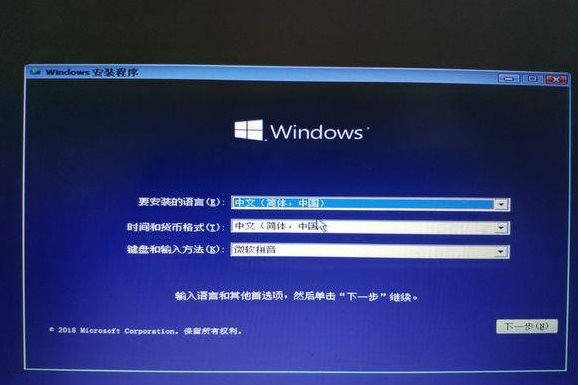
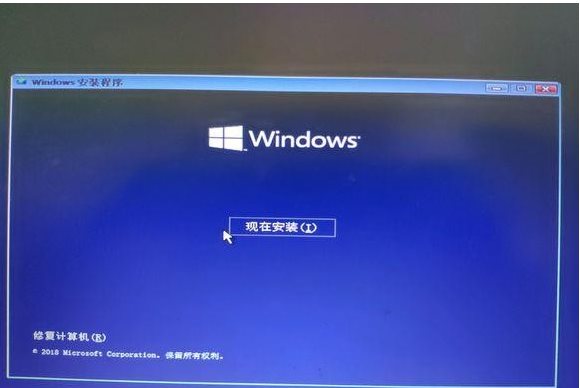

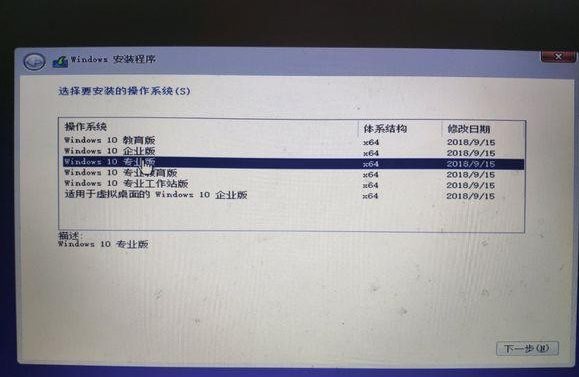

3、到这里,我们选择定义定~一定要自定义!

以下小编的磁盘没有分区,那么我们就点击新建,如果有了选择C盘就可以了~
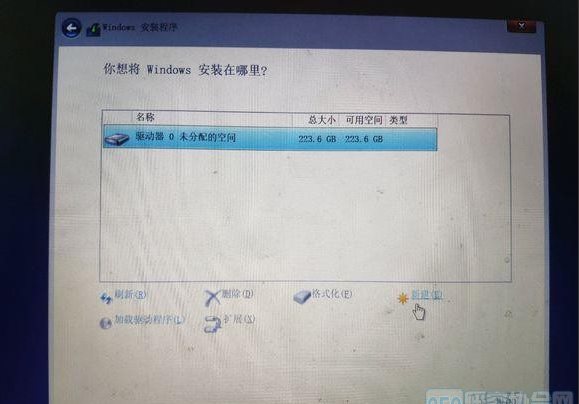

会提示让你创建额外分区,系统保留,和恢复分区,多出来2个小分区是正常的。主要看你的主分区就好了。在这里选一下主分区,点击下一步即可
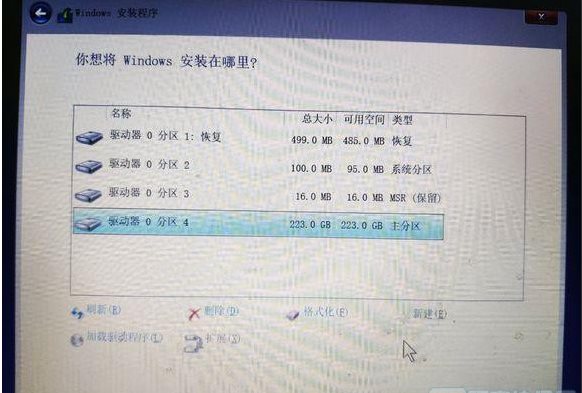

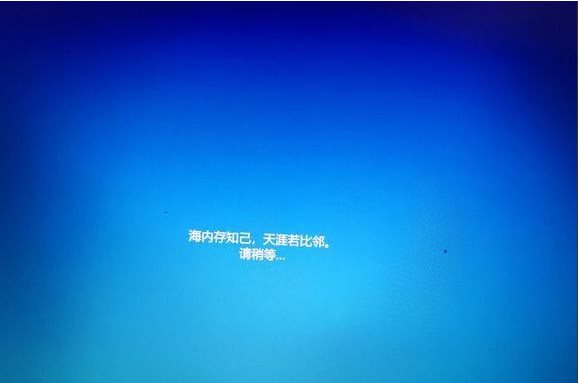
接下去就是配置啥的了,如用户名字,键盘布局什么的,这小编就不再多缀述了。

以上就是Win10原版安装教程(U盘制作+启动+安装步骤讲解)了,希望对大家安装win10有一定的帮助,注以上是原版安装,GHOST版的话有一定的区别,这点大家要注意。
分享到: