win10摄像头没有反应的解决方法
1.使用“win”键打开win10系统操作中心,在操作中心窗口左侧点击“设置”;
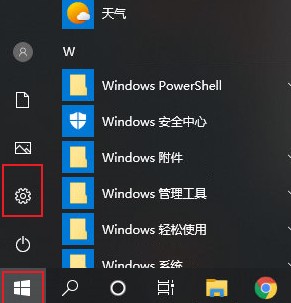
2、这时会打开Windows 设置窗口,在窗口的选项中选择“隐私”;
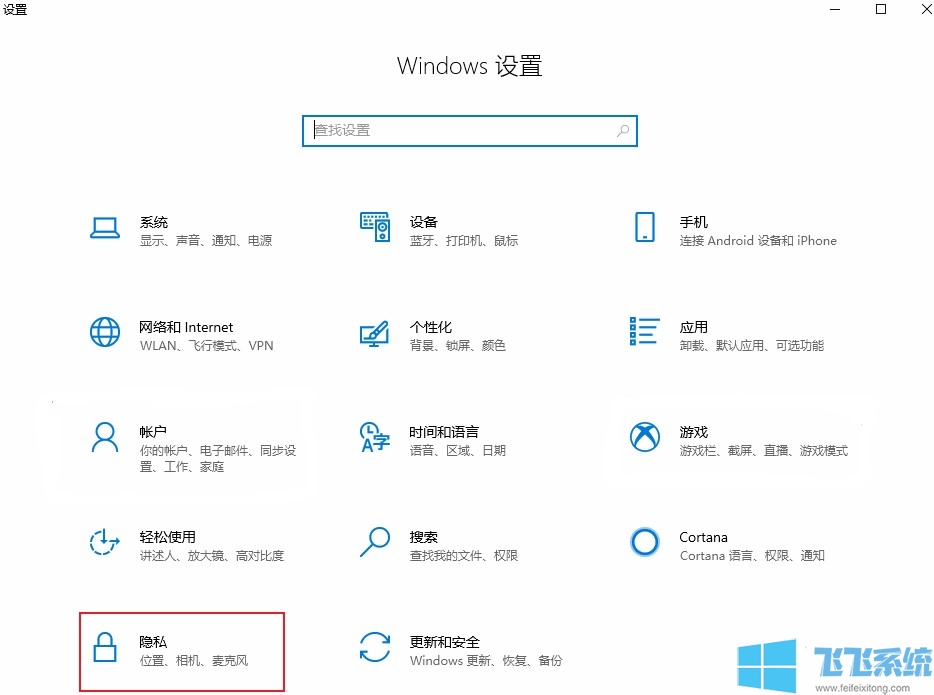
3、进入隐私设置窗口后,在窗口左侧的导航中点击“相机”;
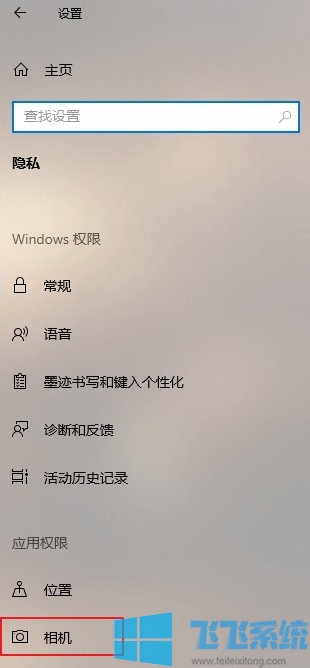
4、点击之后窗口右侧会显示出相关的设置选项,点击“此设备的相机访问权限”下的更改按钮,然后在弹出的窗口中点击开关将其开启;
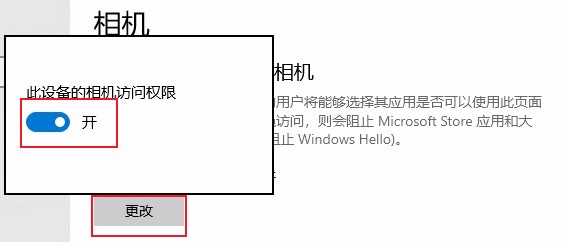
5、除此之外我们还需要在下方的“选择可访问摄像头的 Microsoft Store 应用”一项中确认我们使用的设备有没有开启摄像头使用权限,如果没有开启则点击开关将其开启就可以了;
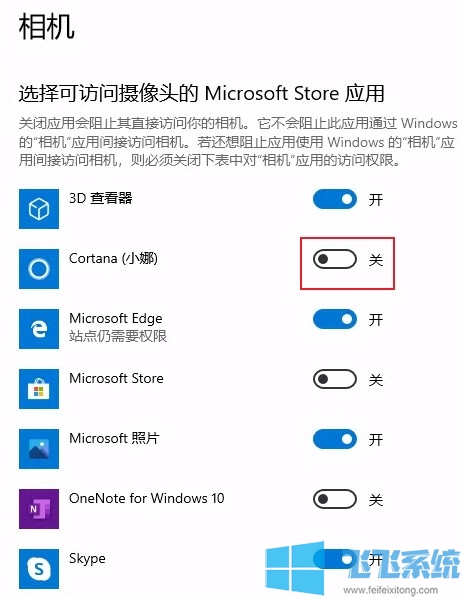
以上就是win10摄像头没有反应的解决方法,如果你发现自己电脑中的摄像头无法使用,可以按照上面的方法来尝试恢复哦。
分享到: