win10图片打开方式修改方法一
1、按下win+i组合键打开windows 设置;
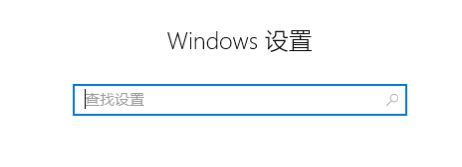
2、在设置界面,我们点击【应用和功能】,打开左侧点击【默认应用】;
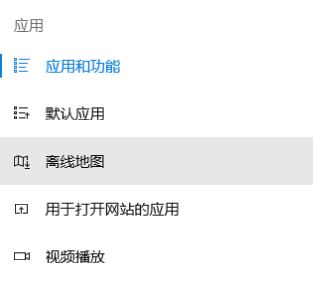
3、接着我在右侧找到照片查看器,点击下面的【照片】,然后选择需要修改的应用即可!
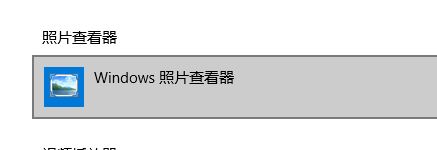
win10图片打开方式修改方法二
1、选中任意图片,单击鼠标右键,在弹出的菜单中选择【属性】;
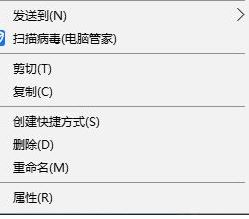
2、在常规选卡下,我们看到【打开方式】一行,点击后面的【更改】按钮;
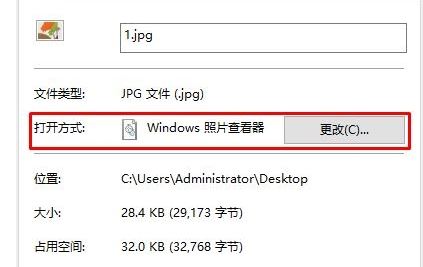
3、此时会弹出“从现在开始,你希望以什么方式打开.jpg文件”,我们在下面选择需要使用的软件后点击【确定】即可,当然前提是我们在电脑中已经安装了想要使用的软件。
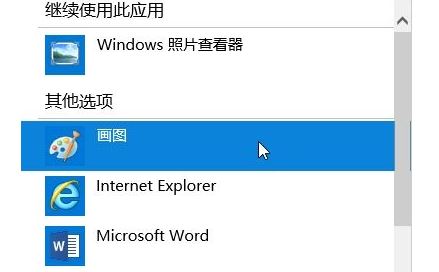
以上便是深度系统小编给大家分享介绍的小编教你win10图片打开方式修改方法,有需要的用户快去试试吧!
分享到: