win10系统隐藏光驱的方法
1、使用“win+R”打开运行窗口,在窗口中输入“regedit”然后按下回车键;
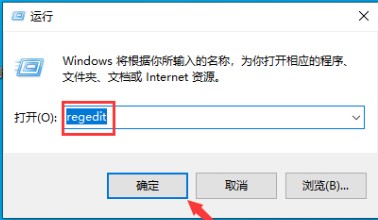
2、这时会打开注册表编辑器的窗口,在窗口头部的地址栏中输入“\HKEY_LOCAL_MACHINE\SYSTEM\CurrentControlSet\Services\cdrom”路径打开“cdrom”目录;
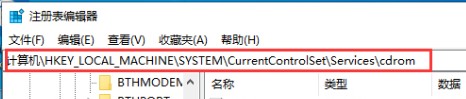
3、然后我们在窗口右侧的内容中找到“Start”这一项,双击鼠标打开它;
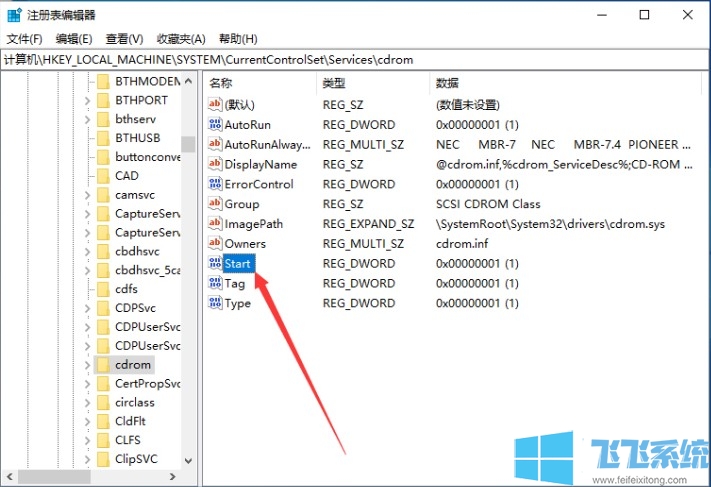
4、这时会弹出一个编辑窗口,将下面的数值数据修改为“4”,然后点击“确定”按钮,最后重启一下电脑就可以将光驱隐藏起来了;
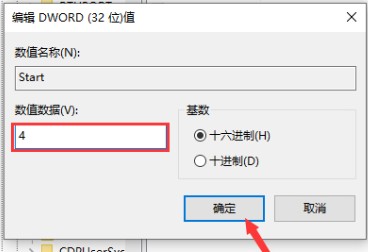
以上就是win10系统隐藏光驱的方法,大家只要按照上面的方法一步步完成设置就可以达到跟小编一样的效果了。
分享到: