
联想扬天v730装系统教程 步骤一 U盘启动制作
准备8G容量U盘一个:8G以上的U盘,U盘启动盘制作
PE特点
绝无捆绑任何软件的启动盘。
支持PE自动修复UEFI+GPT引导。
支持LEGACY/UEFI双引导。
一键装机自动注入usb3.0和nvme固态硬盘驱动
准备win10镜像:联想WIN10镜像
联想扬天v730装系统教程 步骤二 BIOS设置
1、开机一直按F2或(FN+F2)进入BIOS,按→方向键切换到Security,选择SecureBoot回车设置成Disabled,关闭安全启动,要不导致传统biosU盘无法认别,如下图所示;
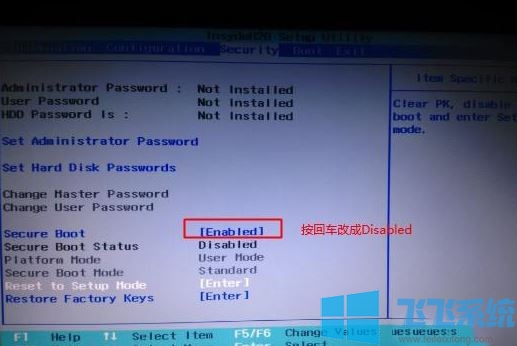
2、注意:再返回configuration这项,查看satacontrollermode这项,如果默认硬盘模式为RAID或RST模式,请将硬盘模式改为AHCI模式,否则进PE后不能认出硬盘,如下图所示;
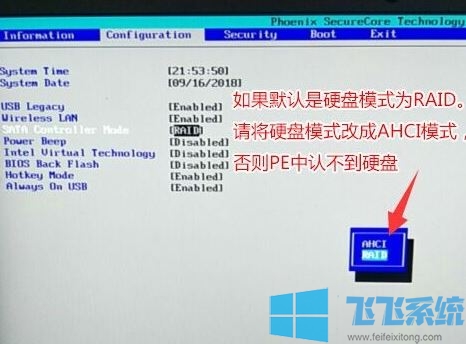
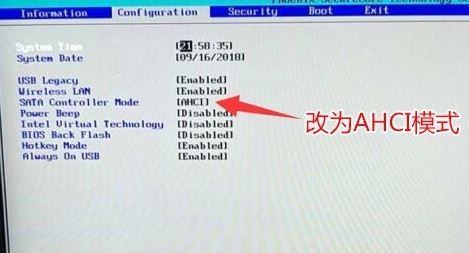
3、切换到Boot,把BootMode改成UEFIonly引导模式,再把fastboot默认disabled改成enabled,开启快速启动设置U盘启动,然后按F10保存,在弹出的选项中选择YES,如下图所示;
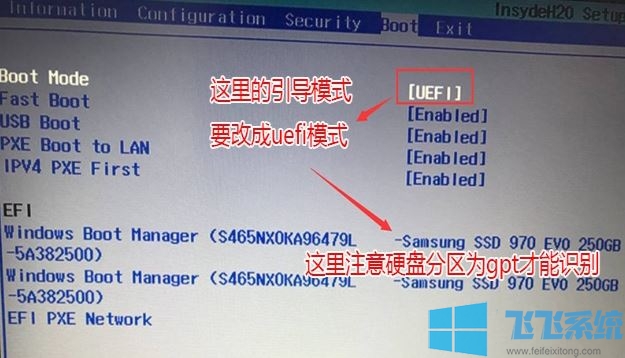
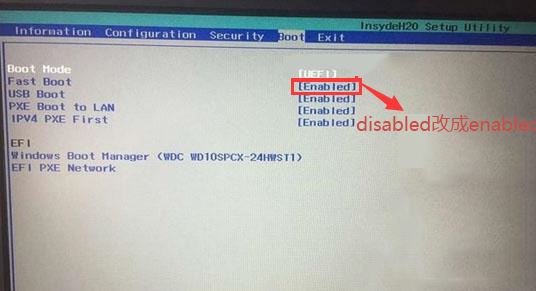
4、插入制作好的U盘启动盘,重启按F12或FN+F12调出启动管理对话框,默认因为是uefi的引导,所以要选择uefi开头的USBHDD识别到U盘启动进入PE,回车;
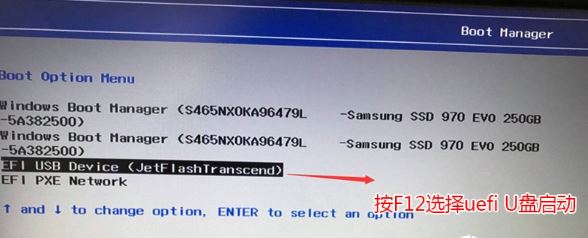
联想扬天v730装系统教程 步骤三 分区与重装
1、选择U盘启动盘进入PE后,在桌面上运行DiskGenius分区工具,点击菜单栏的【硬盘】,选择【转换分区表类型为guid格式】,然后保存更改,如下图所示;

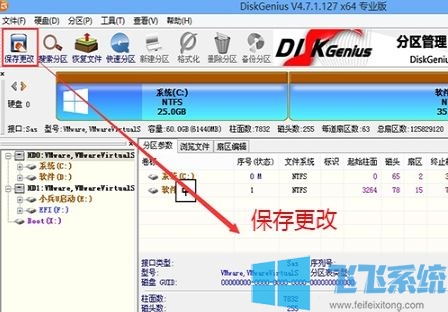
2、然后选择要分区的硬盘,点击上面【快速分区】,如下图所示;
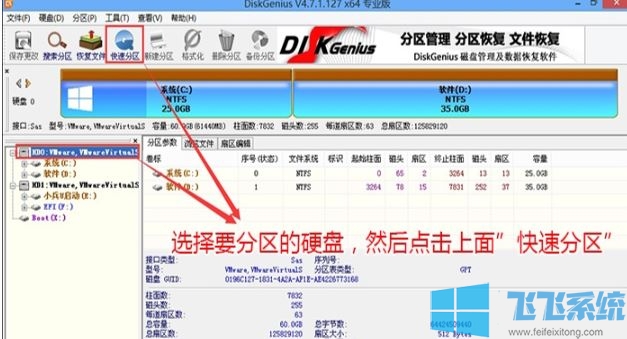
3、在弹出的【快速分区】界面,我们这里选择好分区的类型GUID和分区的个数以及www.sdxitong.com大小,这里一般推荐C盘大小大于60G比较好,然后注意如果是固态硬盘要进行4K对齐,如下图所示;
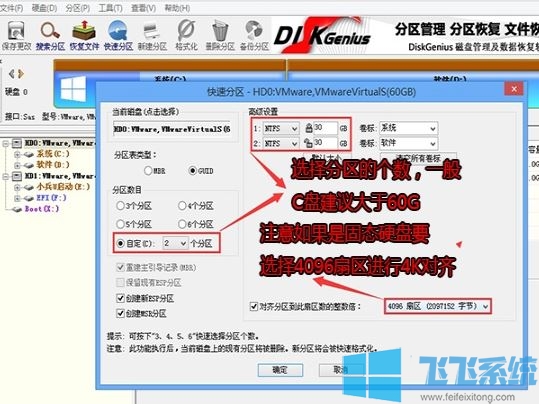
4、分区完成后可以看到ESP和MSR分区代表GPT分区完成,如下图所示;
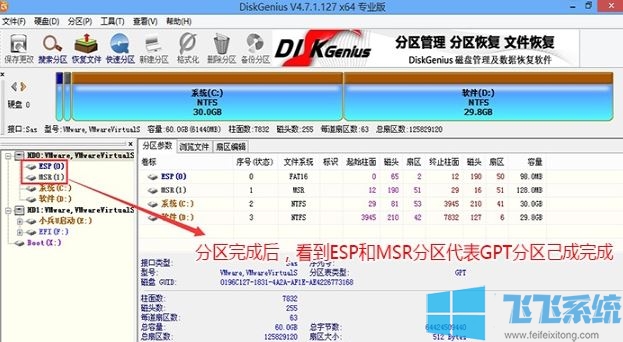
完成分区后,运行【PE一键装机】,选择安装系统盘所在的位置,默认选择C盘系统盘,如果盘符显示不对,可以通过查看分区大小来判断是否是对的,一般无需选择智能选择主分。在“映像路径”位置一般自动会识别U盘中的GHO文件,然后我点击确定。耐心等待GHOST文件开始安装,直到100%会提示重启,重启之后拔出U盘,系统将自动安装后完成!
以上便是深度系统小编给大家带来的联想扬天V730重装系统的详细操作方法,有需要的用户快来试试吧~
分享到: