
联想 Thinkpad E14重装win10教程 步骤一:U盘启动制作
准备8G容量U盘一个:8G以上的U盘,U盘启动盘制作
PE特点
绝无捆绑任何软件的启动盘。
支持PE自动修复UEFI+GPT引导。
支持LEGACY/UEFI双引导。
一键装机自动注入usb3.0和nvme固态硬盘驱动
准备win10镜像:联想WIN10镜像
联想 Thinkpad E14重装win10教程 步骤二:BIOS设置
1、重启笔记本按F12,按TAB键切换栏目到"AppMenu",然后选择"setup"进入BIOS设置,或是看到lenovo或ThinkPad标识后多次按Enter回车,听到报警声后等待下一画面,然后按F1或Fn+F1进入BIOS主界面。如图:
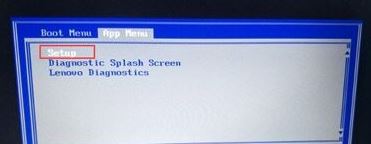
2、按→方向键移动到Security,将secureboot改成disabled,关闭安全启动,无论是uefi还是legacy模式安装都要关闭安全启动,否刚安装win7后也启动不了,如图:
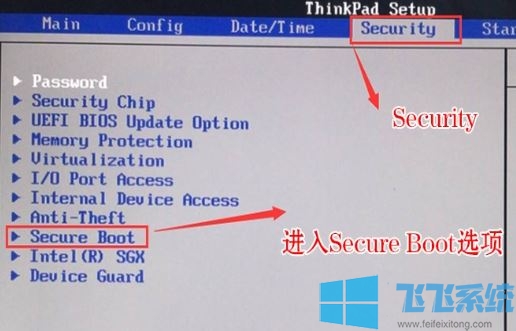
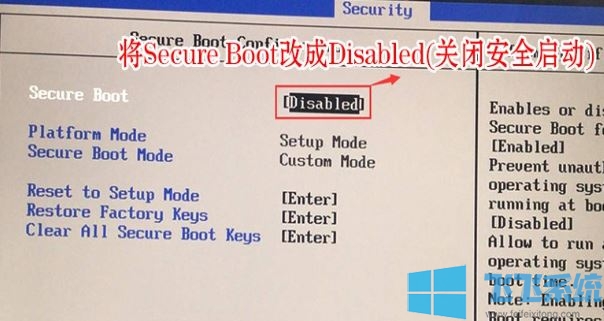
3、按→方向键移动startup,把csmsupport,设置为Yes(开启兼容模式),如图:
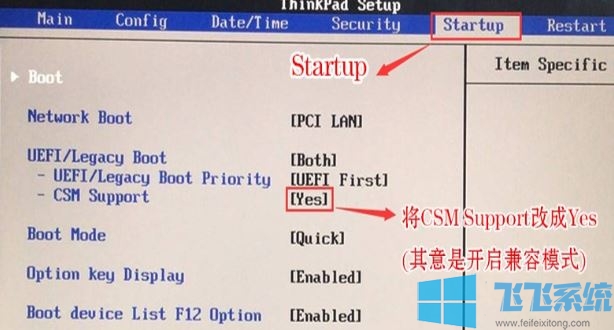
4、选择startup,在UEFI/legacbootpriority下,设置为LegacyFirst(传统模式优先),改了传统模式记得硬盘分区类型要改成MBR格式,如图:
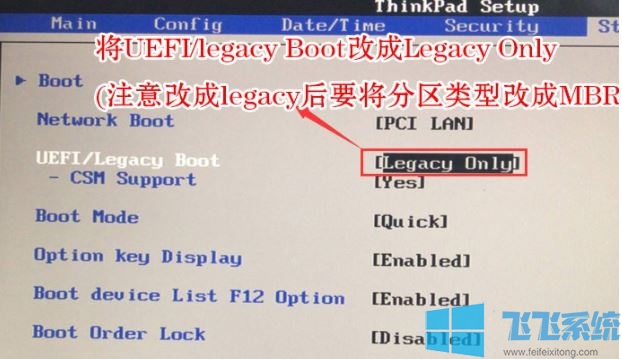
5、最后按→方向键移动在Restart下,选择OSOptimizedDefaults回车,改成Disabled或OtherOS,开启支持win7系统选。接着选择LoadSetupDefaults回车进行加载,然后按F10保存设置。
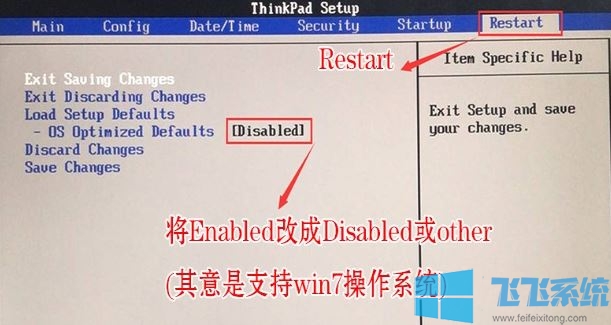
6、保存设置后自动重启进入LOGO画面时,一直按F12,选择U盘启动,如果是uefi引导这里选择uefi开头的U盘,如果是legacy引导这里选择usbhdd开头的U盘,如图:
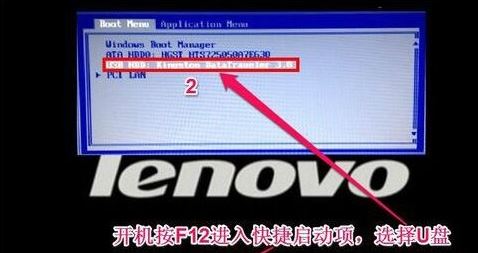
联想 Thinkpad E14重装win10教程 步骤三:分区与重装
1、我们看到分盘卷有ESP跟MSR,如图:
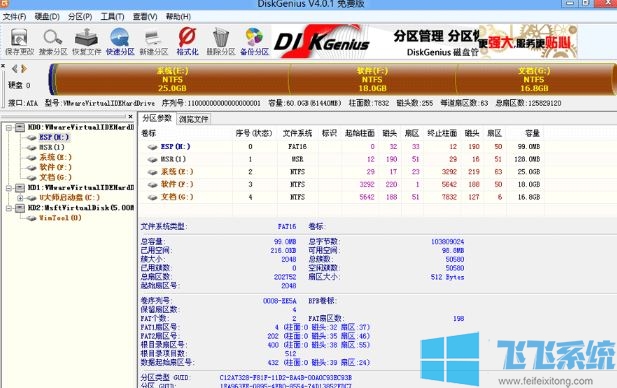
2、删除所有分区卷,如图:
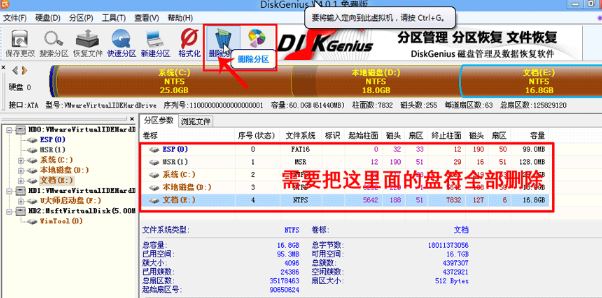
3、全部删除后,保存更改。如图:
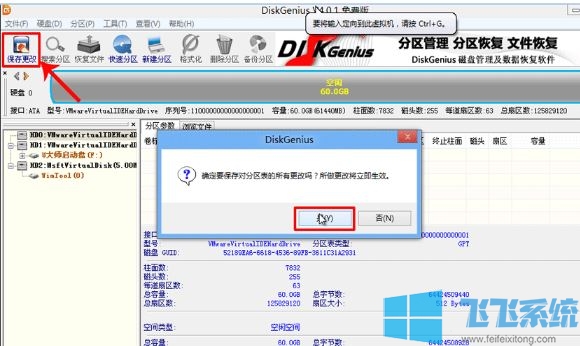
4、打开硬盘,点击“转换分区表类型为MBR格式”,如图:

5、在弹出的提示窗口中选择“确定”。注:一般GUI分区表格式支持超过2TB以上的硬盘分区,而MBR分区表类型只支持2TB以下的硬盘,如图所示:
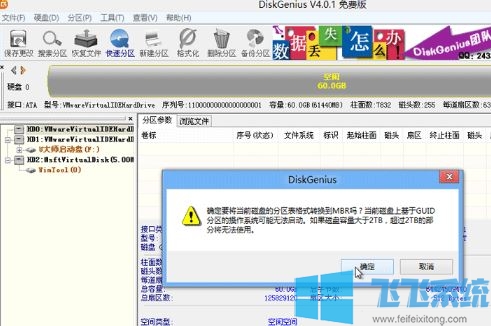
6、转换MBR成功后,选择快速分区,根据要求创建自己的分区。选择完成后,点击确定开始分区,如下图所示:
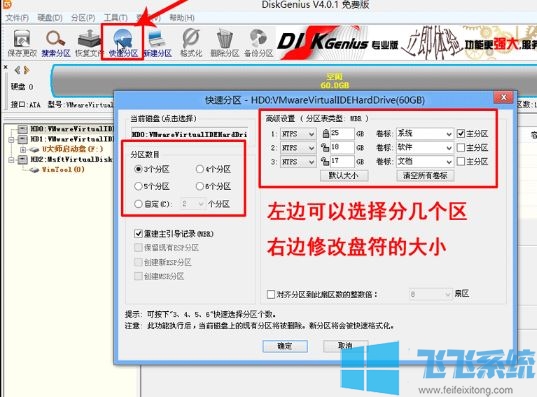
7、分区开始后,会出现格式化盘符的提示窗口,等待完成。退出DiskGenius软件。
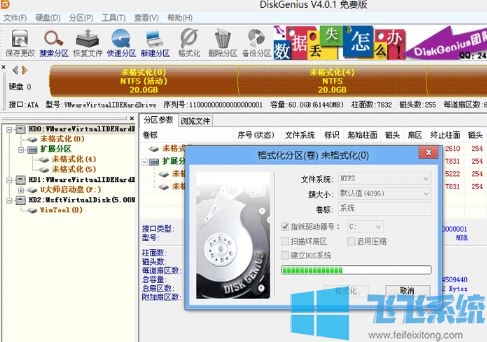
完成分区后,运行【PE一键装机】,选择安装系统盘所在的位置,默认选择C盘系统盘,如果盘符显示不对,可以通过查看分区大小来判断是否是对的,一般无需选择智能选择主分。在“映像路径”位置一般自动会识别U盘中的GHO文件,然后我点击确定。耐心等待GHOST文件开始安装,直到100%会提示重启,重启之后拔出U盘,系统将自动安装后完成!
以上便是深度系统小编给大家分享介绍的联想 Thinkpad E14重装win10教程,有需要的用户快来快来试试上述小编介绍的联想 Thinkpad E14重装徐系统的操作方法吧~
分享到: