win10修改虚拟内存的操作方法
1、在【此电脑】上单击鼠标右键,选择【属性】;
2、在打开的“系统”窗口中,点击左侧的“高级系统设置”按钮;
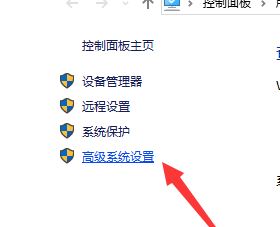
3、“系统属性”窗口中,点击“高级”选项,然后在“性能”栏目中选择“设置”按钮,如图:
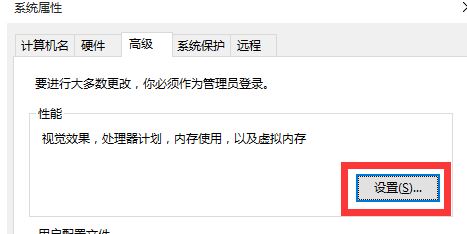
4、打开“性能选项”窗口后,切换到“高级”选项卡,点击“虚拟内存”栏目中的“设置”按钮
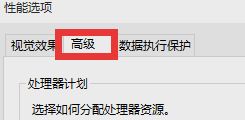
www.sdxitong.com
5、虚拟内存”界面中,根据实际需要手动设置每个磁盘的虚拟内存,深度系统小编建议大家将虚拟内存设置为实际物理内存的2至4倍大小。将【自动管理所有驱动器的分页文件大小】的勾去掉,然后点击一个容量较大的磁盘,然后点击【自定义大小】就可以进行设置了~
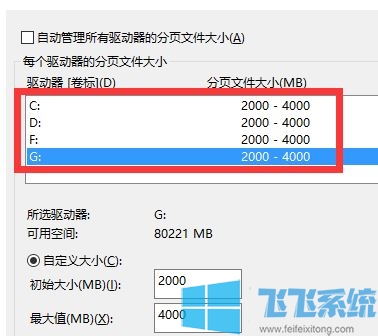
设置完成后点击确定,按提示重启电脑即可~
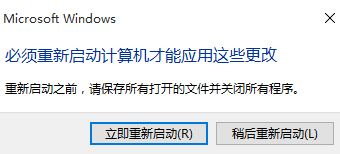
以上便是深度系统小编给大家分享介绍的win10修改虚拟内存的操作方法~
分享到: