win10系统修改时间的图文教程:
1、按下win键打开win10系统的开始菜单栏,在开始菜单栏中点击左侧的“设置”图标
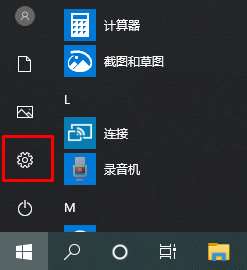
2、在设置窗口中找到“时间和语言”一项,点击进入
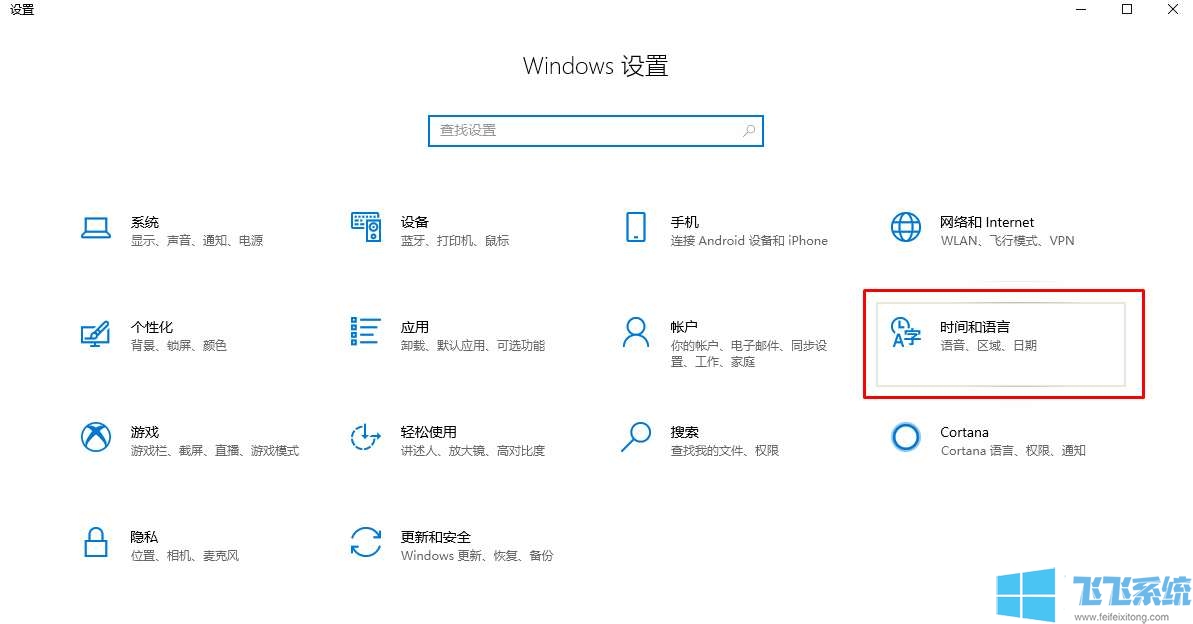
3、可以看到时间与日期界面上有手动设置时间和自动同步时间两项,我们先说手动设置,点击“手动设置日期和时间”下面的“更改”按钮
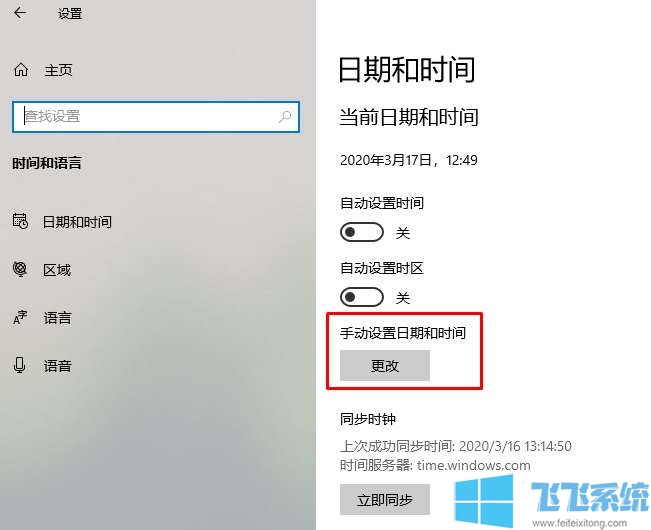
4、在出现的窗口中输入当前的准确日期和时间后点击确定即可
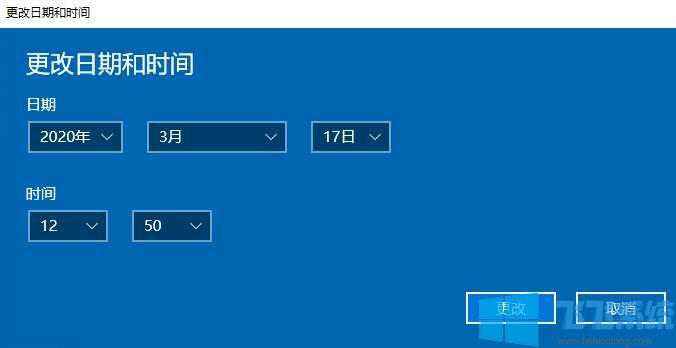
5、下面我们再看自动设置时间的操作,点击“同步时钟”按钮后右侧会出现一个同步中的图标,等图标变成勾的形状后我们电脑上的时间就变正常了
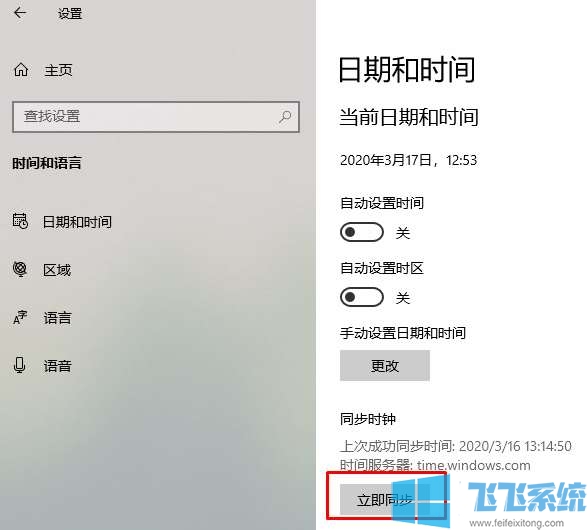
6、最后,设置完之后我们可以将“自动设置时间”的开关打开,这样win10系统就会定期为我们校准时间,免去手动设置的麻烦
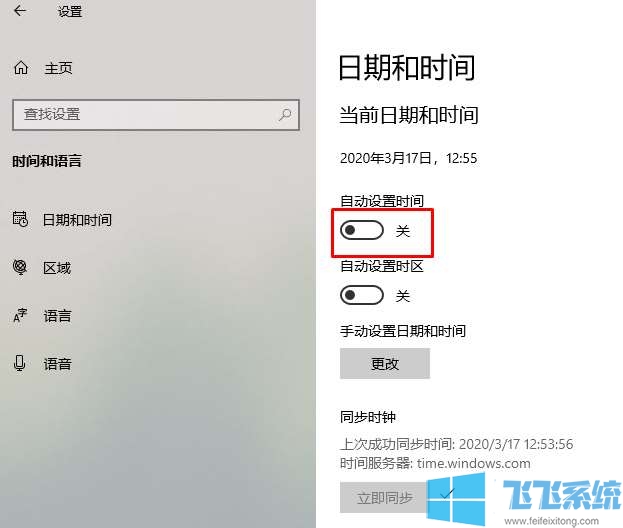
以上就是win10系统修改时间日期的图文教程,更多win10系统相关内容请持续关注深度系统
分享到: