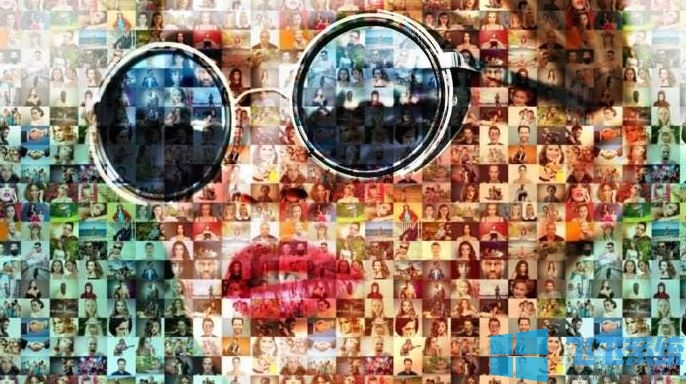
win10图片拼接教程
1、将需要拼接的图片放在比较容易找的位置,备用;
2、在任意一张图上右键要,选择使用画图3D编辑;
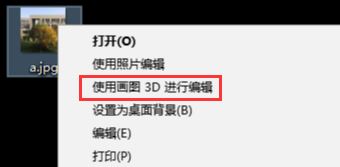
3、然后点击画布,然后鼠标拖动调整画布大小,建议先将画布调整的尽量大一些,拼接完成之后再调小
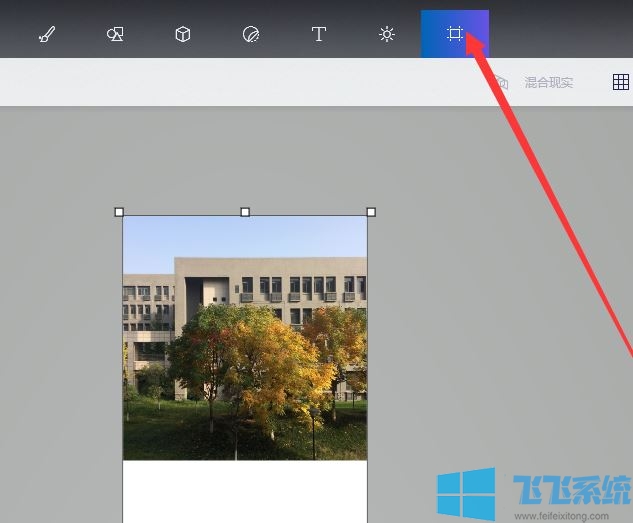
4、点击左上角“展开菜单”,点击“插入”,选择需要拼接的第二张图片,可以拖动对图片位置进行调整;
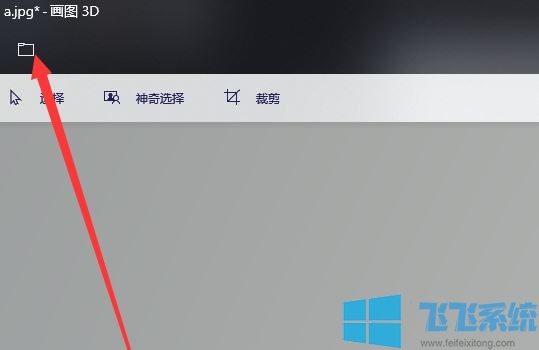
5、重复步骤4加入需要拼接的其他图片,并对画布进行调整,使得画布和图片大小适应;
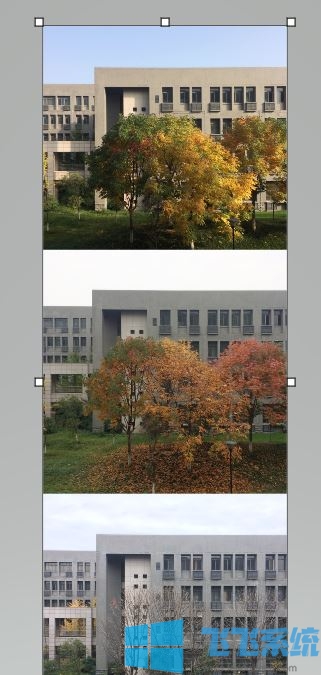
6、完成操作,点击左上角“展开菜单”->“另存为”,选择自己需要的图片格式“png”或“jpej”保存,选择保存位置即可得到拼接后的图片了~
以上便是深度系统小编给大家分享介绍的win10图片拼接教程!
相关内容
怎么扫描图片到电脑?扫描图片后传输到win10系统的操作方法
图片如何压缩大小?教你win10将图片压缩的操作方法
分享到: