1、点击win10系统桌面左下角的Windows图标,在弹出的开始菜单栏中点击齿轮状的“设置”图标
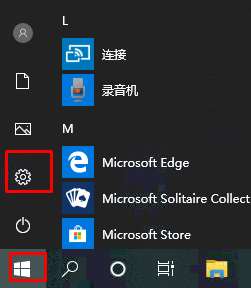
2、在Windows设置窗口中点击“个性化”一项进入个性化设置界面
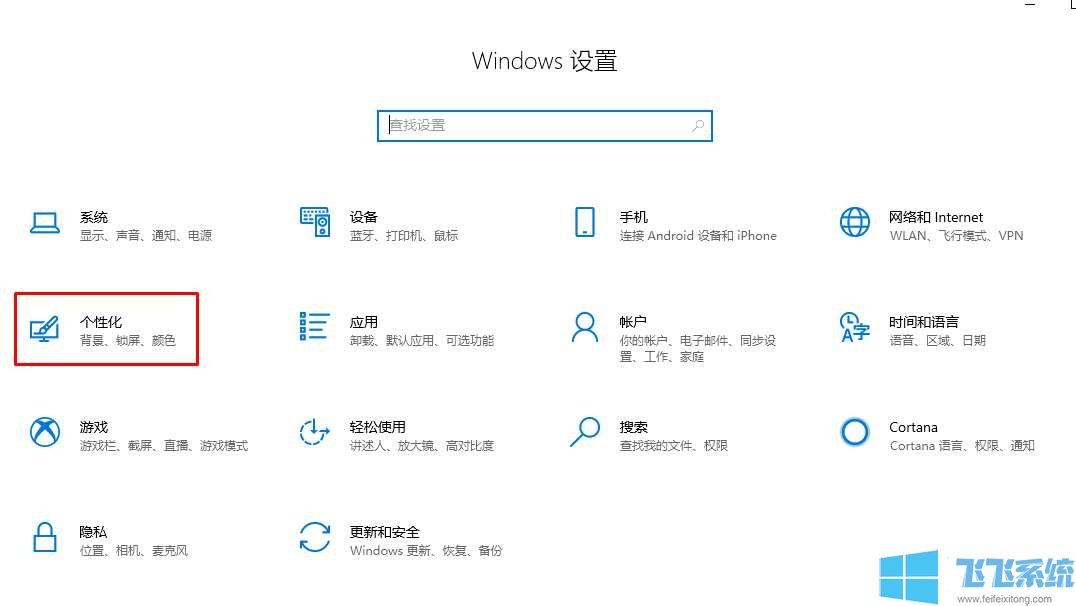
3、在个性化设置窗口的左侧导航栏中点击“颜色”这一项
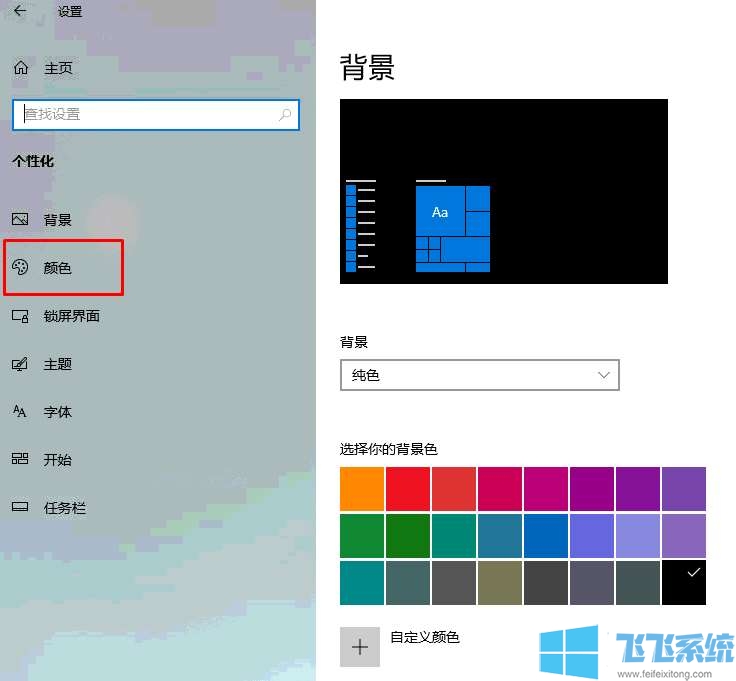
4、这时就切换到了颜色的设置设置页面,我们在右侧下拉找到“选择你的主题色”这一栏。可以看到我们现在默认是蓝色,我们只需要点击其它的颜色就可以修改win10的主题颜色了
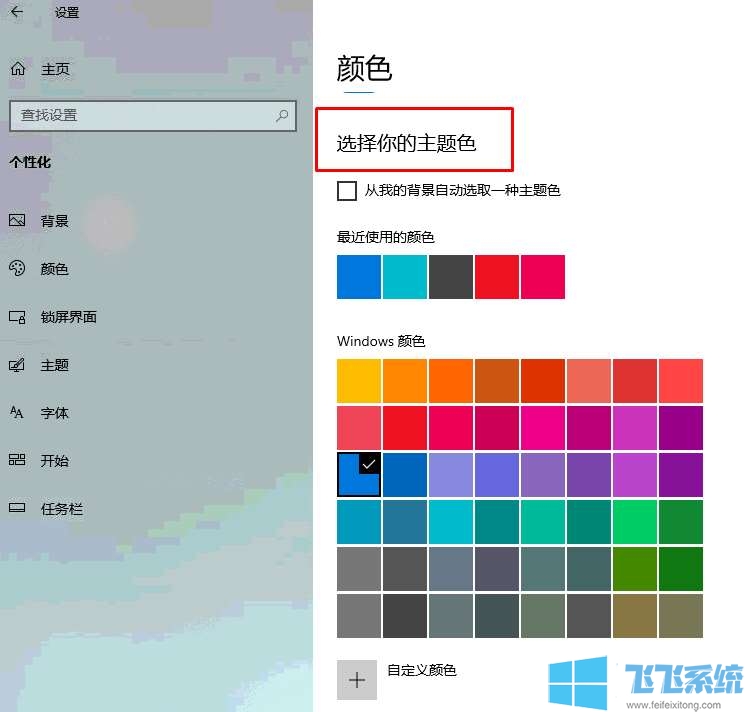
5、如果对当前可选择的所有颜色都不太满意则可以点击“自定义颜色”自己调整颜色属性,最后点击“完成”即可
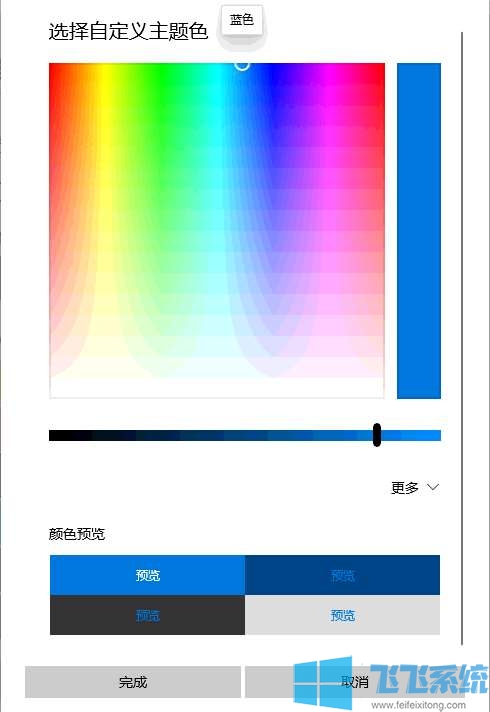
以上就是win10系统修改窗口颜色的方法,希望对大家有所帮助
分享到: