1、点击win10系统左下角的Windows图标打开开始菜单栏,在开始菜单栏列表中找“Windows系统”目录,点击打开目录下的控制面板
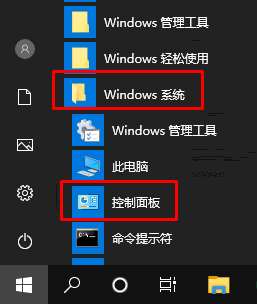
2、在控制面板窗口中点击进入“系统和安全”
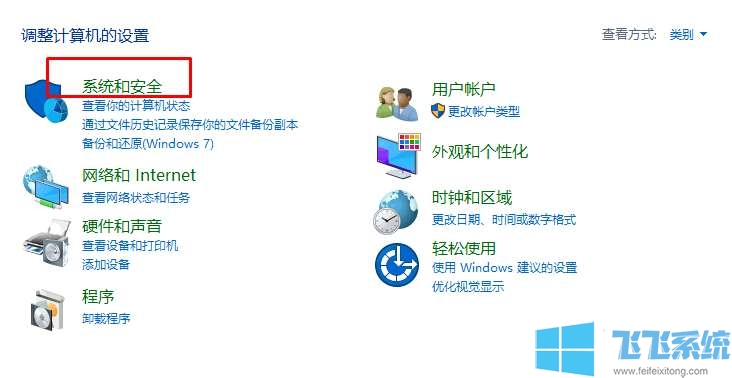
3、在系统和安全界面右侧找到并点击“电源选项”
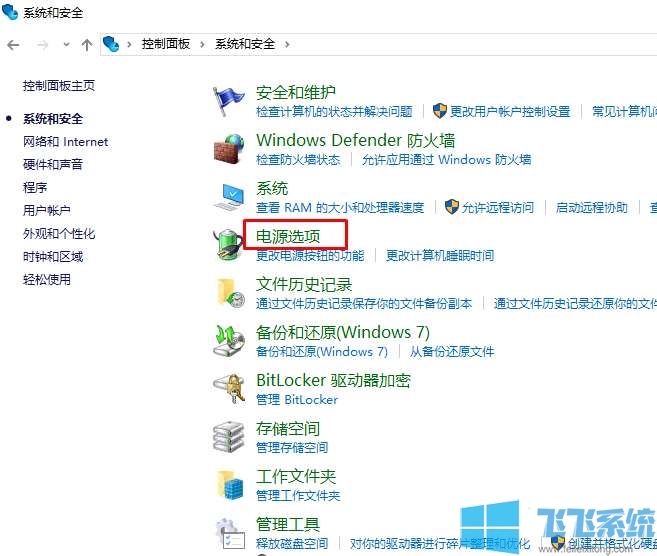
4、在电源选项中可以看到当前自己使用的电源计划,点击其右侧的“更改计划设置”
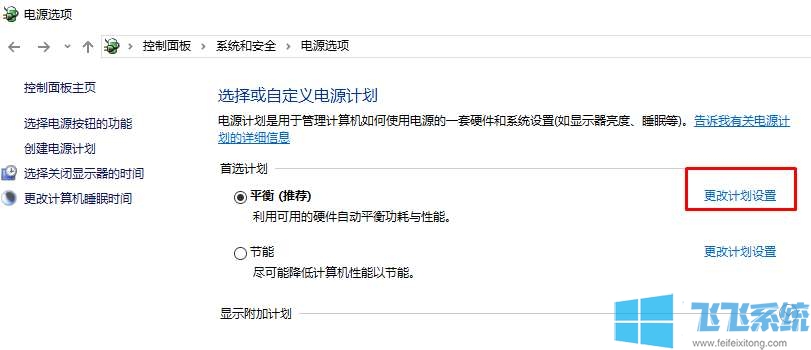
5、进入更改计划设置的界面后点击下方的“更改高级电源设置”
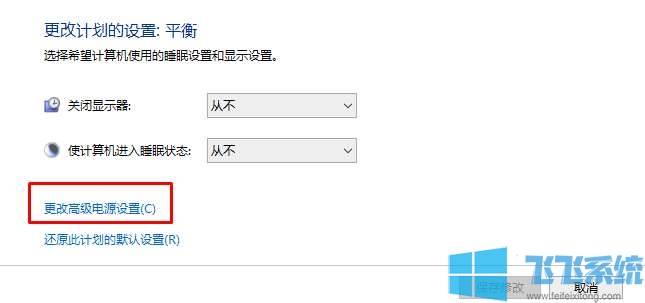
6、在高级电脑设置窗口中找到并展开“处理器电源管理”,将其目录下的“系统散热方式”改为被动,然后点击“确定”按钮就可以了
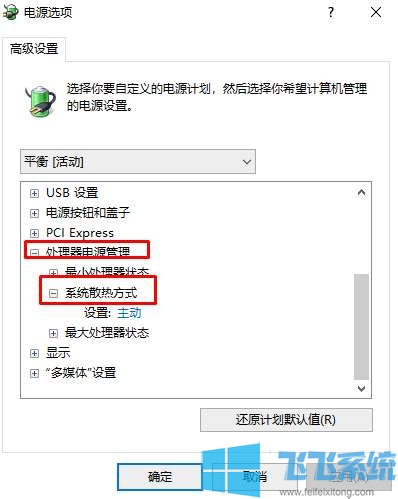
以上就是win10风扇声音很响的解决办法,不知道对您是否有所帮助
分享到: