win7系统打开画图工具的方法:
1、打开win7系统的开始菜单栏,在开始菜单栏的“所有程序”中找到“附件”目录,里面就可以看到画图工具了。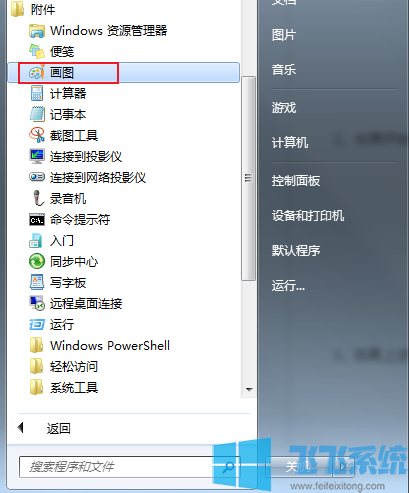
2、我们还可以直接搜索画图工具,在开始菜单栏底部的搜索框中输入“画图”两个字就可以了
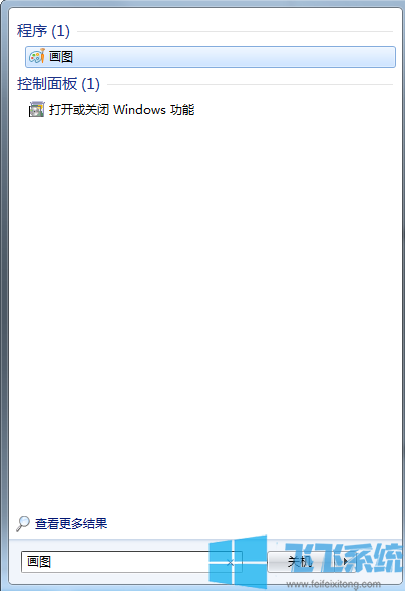
3、如果在开始菜单栏中没有找到“画图”还可以直接通过命令行进行查找,使用“win+R”打开运行窗口,输入“mspaint”后点击确定。
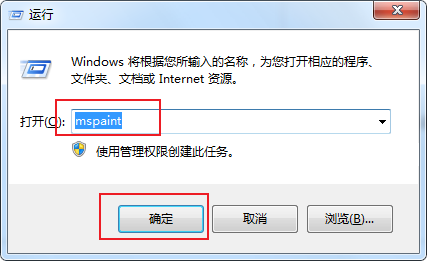
4、除了使用“mspaint”命令,我们还可以通过在运行窗口中输入画图工具的完整路径来打开“C:\windows\system32\mspaint.exe”。
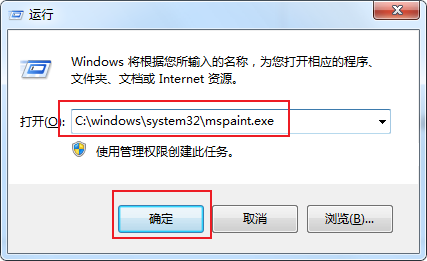
以上就是全部win7系统打开画图工具的方法,希望对大家有所帮助
分享到: