大白菜u盘重装win7系统教程
1.首先我们将将U盘插入电脑中,然后下载安装大白菜装机工具并用它将刚刚插入电脑的U盘制作成大白菜U盘启动盘(注意整个过程中最好将杀毒软件全部关闭,否则可能会导致制作失败);
2.将使用大白菜制作的启动u盘插入电脑中,之后重启电脑,等到电脑重新亮起后不停按按F12、F11、Esc等快捷键进入BIOS设置界面并将u盘设置为第一启动项;
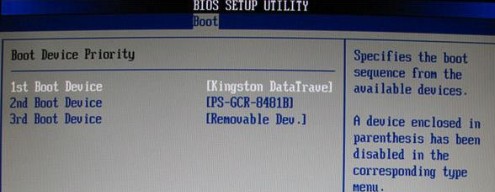
3.等到系统再次启动后就会进入大白菜系统重装主菜单,使用方向键选择【1】或【2】然后按下回车键;
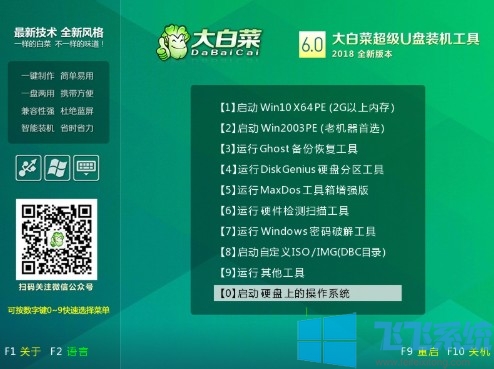
4.之后就会进入PE系统,在桌面上打开“大白菜一键重装”,然后点击“系统下载”按钮来选择并下载需要安装的系统;
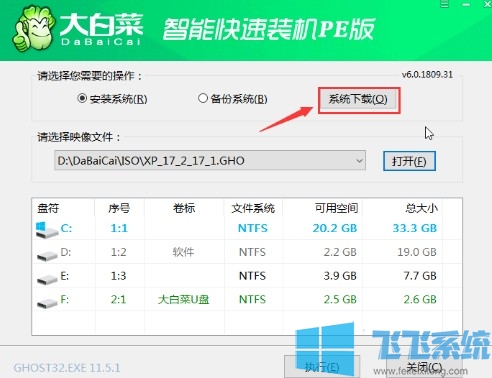
5.点击“系统下载”按钮后,会弹出一个Windows系统在线下载窗口,我们可以在这里选择需要安装的系统进行下载;
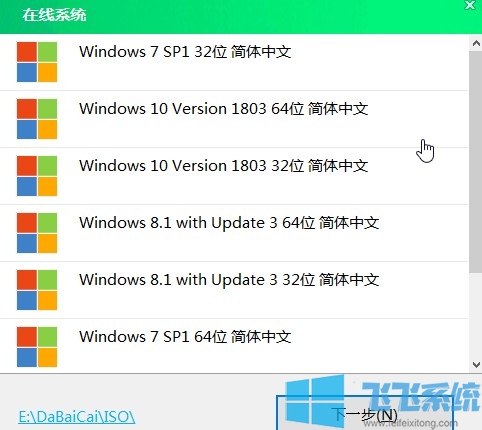
6.系统下载完成后,会提示我们是否安装,点击“立即安装”按钮就可以开始安装系统了;
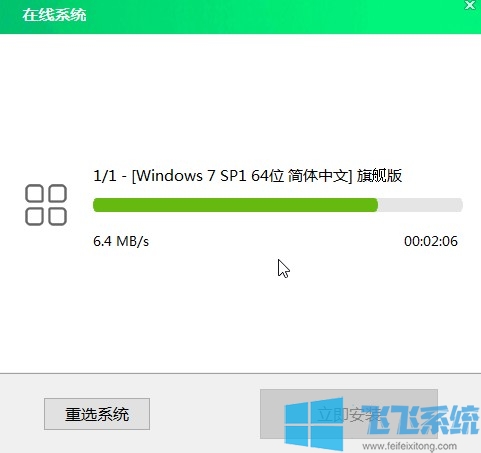
7.这时会弹出一键还原的提示窗口,如下图所示在其中勾选需要的功能然后点击“是”按钮;
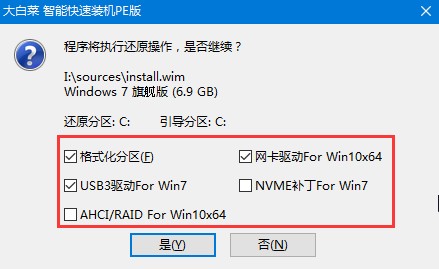
8.等到安装完成后会提示我们重启电脑,要注意先把U盘拔掉再重启,之后会自动进行系统部署期间可能会重启数次,我们只需要耐心等待就可以了;
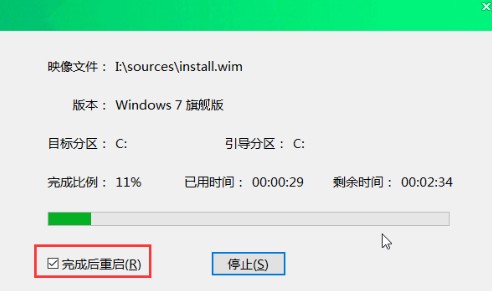
以上就是大白菜u盘重装win7系统教程,不知道对您是否有所帮助,更多win7系统相关教程欢迎大家继续关注深度系统。
分享到: