win10关闭和开启键盘开机的方法:
1、在win10系统桌面左下角的Windows图标中单击鼠标右键,在弹出的右键菜单中选择“设置”。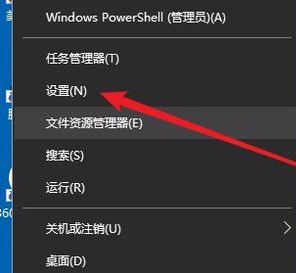
2、进入Windows设置窗口后,在窗口中找到并点击“系统”一项。
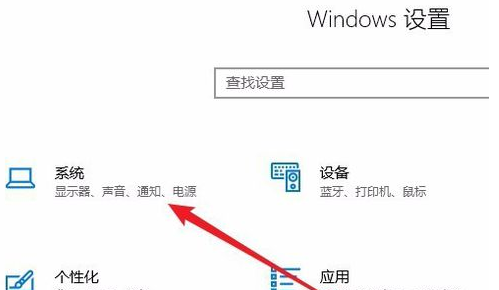
3、如下图我们已经进入了win10的系统设置界面,点击左侧导航中的“电源和睡眠”。
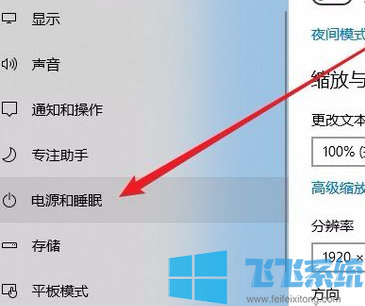
4、这时我们就可以在右侧的窗口中找到“其他电源设置”的快捷链接,点击打开它。
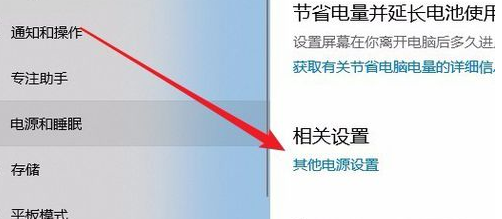
5、等到打开电源选项窗口后,点击左侧导航中的“选择电源按钮的功能”菜单项。
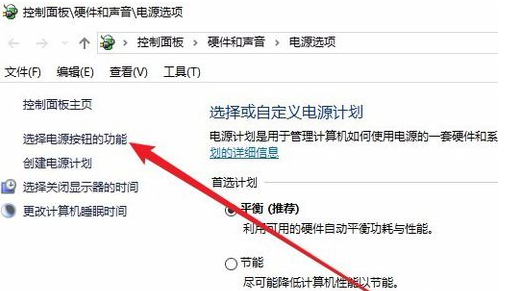
6、然后在右侧的内容中找到并打开“更改当前不可用的设置”快捷链接。
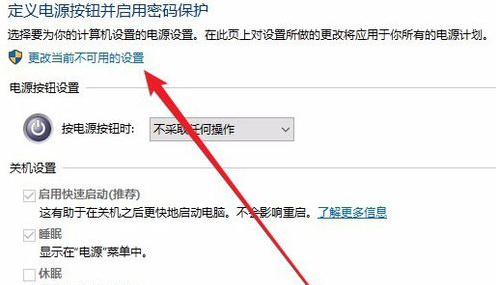
7、这时下面的各项设置就将变成可以修改的状态,我们取消“启用快速启动”前面的勾选后点击确定按钮就可以关闭键盘开机了,而如果将它勾选就是启动键盘开机
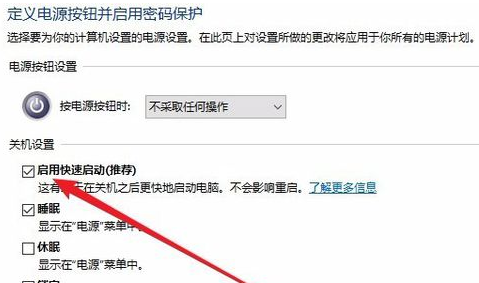
以上就是win10关闭和开启键盘开机的方法,希望对大家有所帮助,更多win10系统相关信息请持续关注深度系统
分享到: