win10系统飞行模式关闭教程:
1、打开win10系统桌面,在桌面左下角的Windows图标中单击鼠标右键,在弹出的右键菜单中选择“设置”菜单项。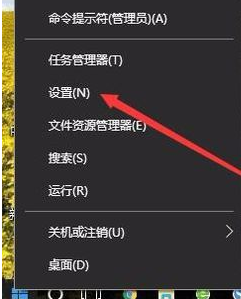
2、在打开的Windows设置窗口中可以看到“网络和Internet”一项的图标,我们点击打开它。
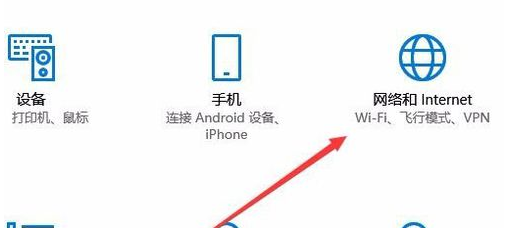
3、进入网络和Internet界面中后,点击左侧导航中的“飞行模式”一项。
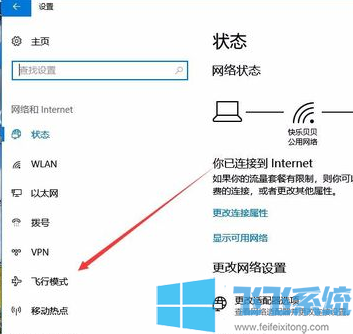
4、然后在右侧显示出的内容中找到“飞行模式”设置模块,可以看到当前是打开状态的。
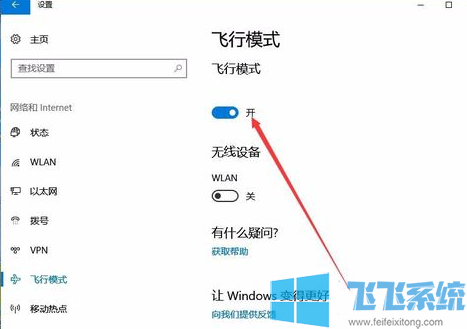
5、我们只需点击下面的开关就可以将飞行模式关闭掉了。
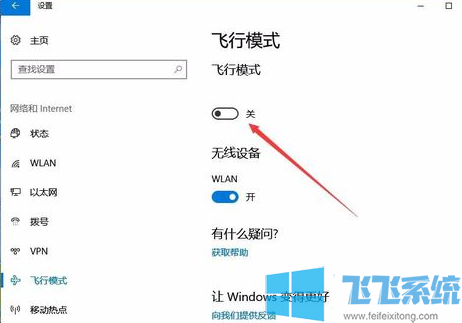
以上就是win10关闭飞行模式的方法了,如果对您有所帮助,欢迎将这个win10系统飞行模式关闭教程分享给你的朋友哦
分享到: