方法一:
1、在win10系统桌面上找到“此电脑”图标,在弹出的右键菜单中选择“管理”一项。
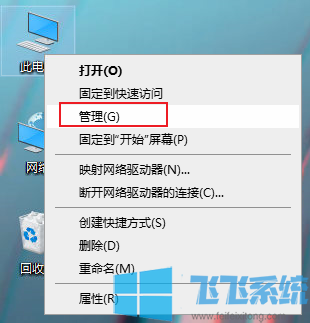
2、在弹出的计算机管理窗口的左侧边栏点击展开“服务和应用程序”就可以看到“服务”选项了,点击之后右边就会显示出电脑中的所有服务了
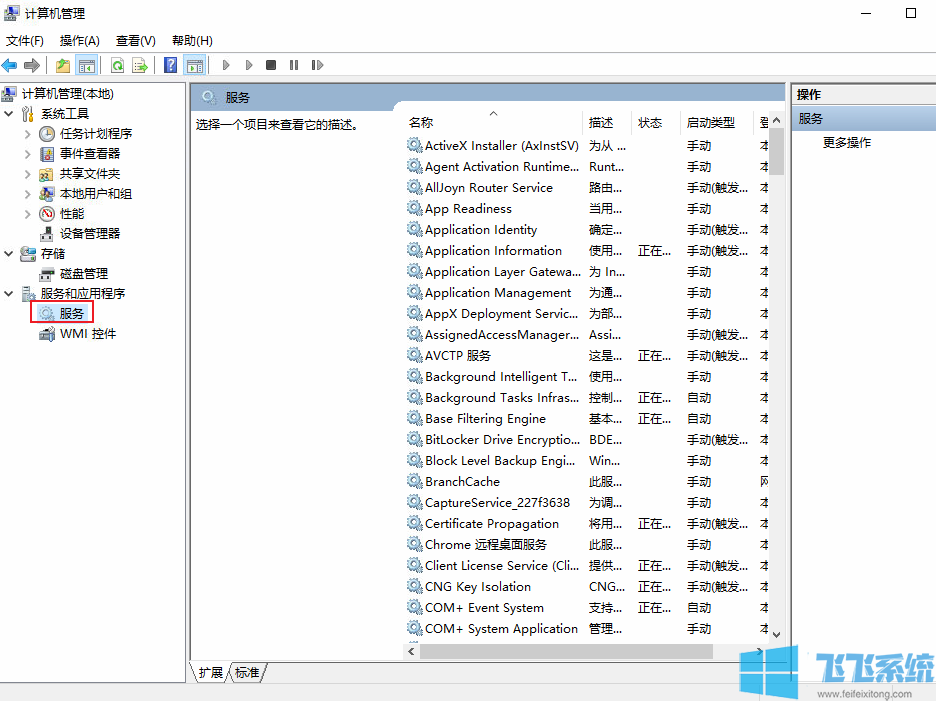
方法二:
1、使用“win+R”组合键打开运行窗口,在运行窗口的输入框中输入命令“services.msc”然后按下回车键就可以快速打开服务窗口了
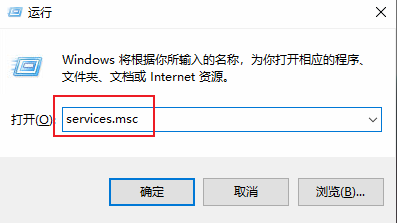
方法三:
1、在win10桌面底部的任务栏中使用鼠标右键单击空白处,在弹出的右键菜单中选择打开“任务管理器”
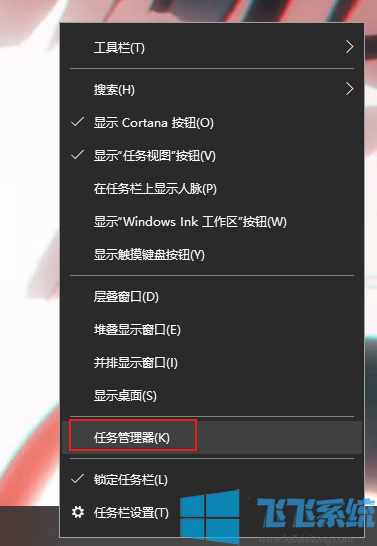
2、在任务管理器窗口头部的选项菜单中点击“服务”切换到服务选项卡,然后点击最下面的“打开服务”链接就可以了
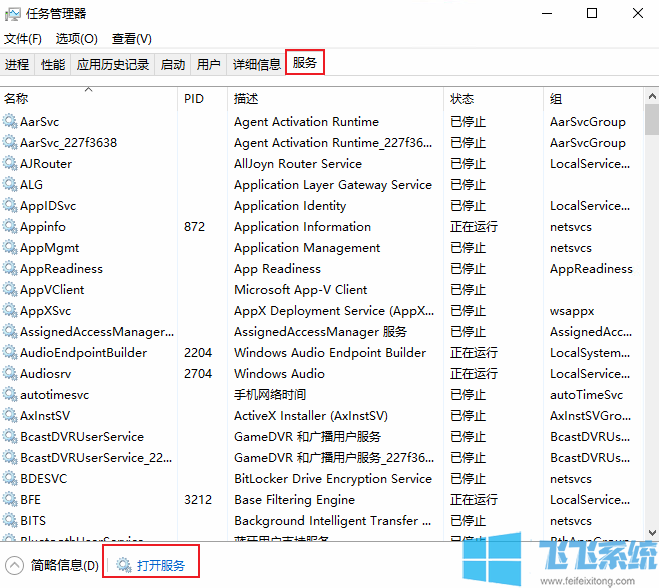
以上就是win10系统打开服务窗口的几个方法,不知道大家是否记住了呢
分享到: