win10系统提示音关闭教程
1、切换到win10系统桌面,并在桌面的空白处单击鼠标右键,然后在右键菜单中选择打开“个性化”
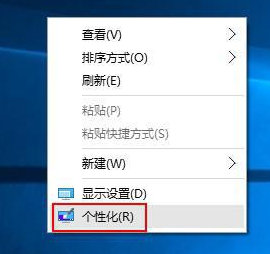
2、在弹出的个性化设置窗口左侧的导航中点击切换到“主题”设置界面
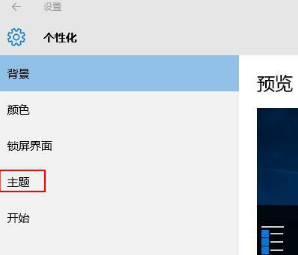
3、进入主题设置界面后,点击右侧“相关设置”中的“高级声音设置”功能链接
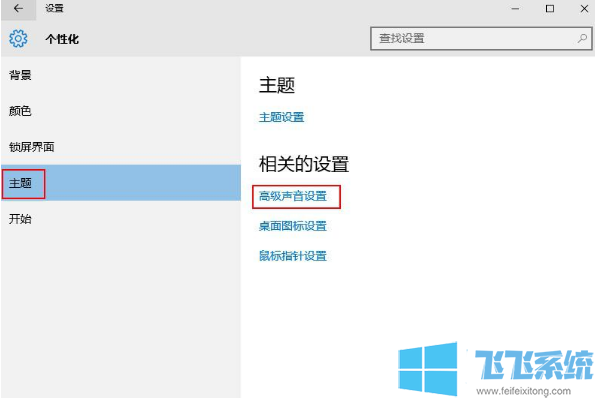
4、这时会弹出一个声音设置窗口,并且此时应该是默认在“声音”标签页中,我们点击下方的“声音方案”
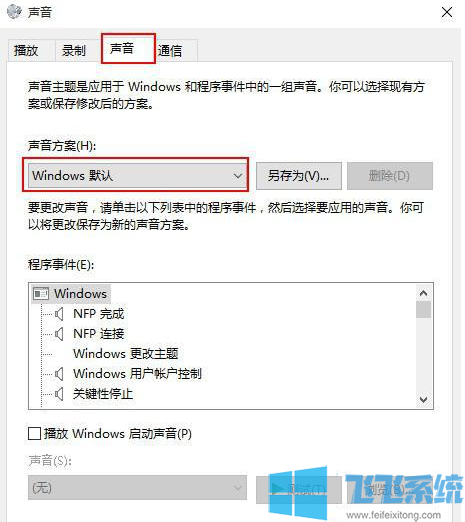
5、如下图所示我们将声音方案修改为“无声”,然后点击“确定”按钮,这样就不会再想起系统提示音了
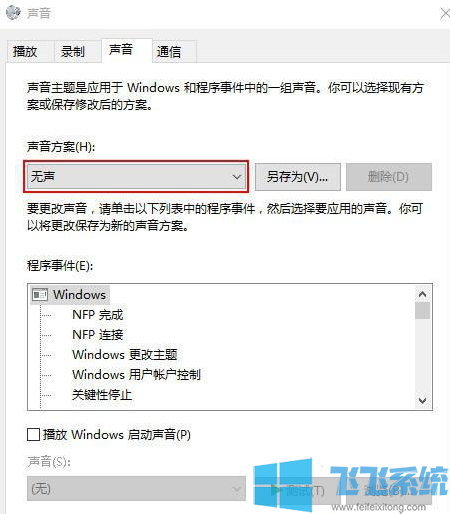
以上就是win10系统提示音关闭教程,大家都可以照上面的方法来关闭提示音哦
分享到: