win10系统还原点设置教程
1、在win10系统桌面上找到“此电脑”图标,使用鼠标右键单击该图标然后在右键菜单中选择打开“属性”窗口
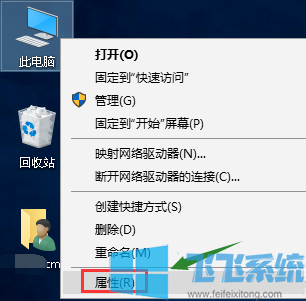
2、在弹出的属性窗口左侧导航中找到“系统保护”一项点击打开
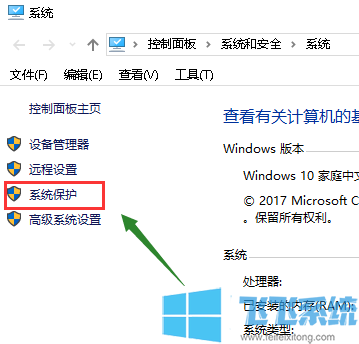
3、这时会再次弹出一个系统属性的窗口,点击窗口中的“系统保护”标签切换到该标签页中
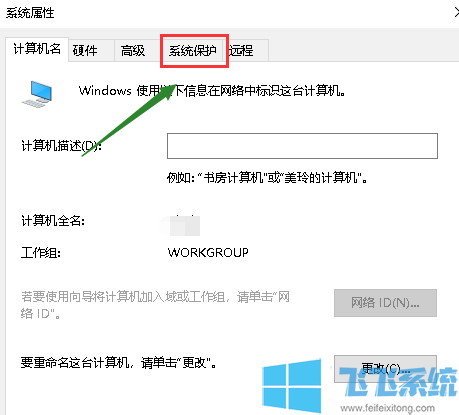
4、在下方的“保护设置”列表中选中需要创建备份的磁盘,然后点击下面的“创建”按钮
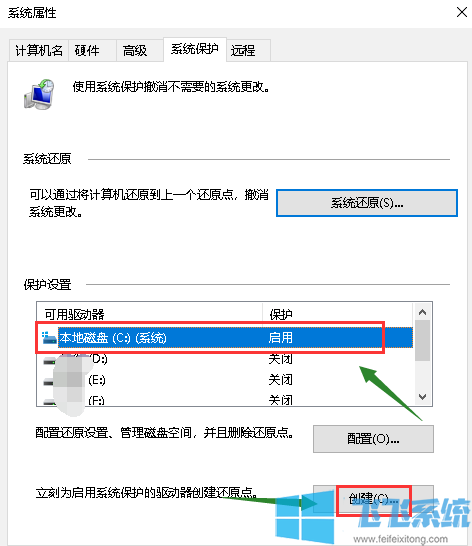
5、这时会弹出一个创建还原点的窗口,我们可以对该还原点进行命名以方便需要还原时进行区分,之后点击下方的“创建”按钮就可以成功创建还原点了
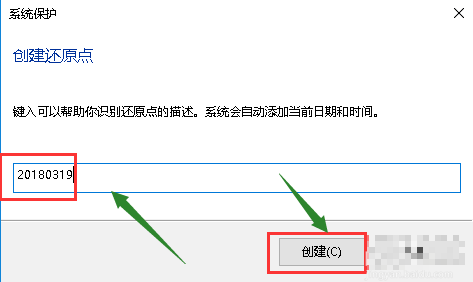
以上就是win10系统还原点设置教程的全部内容了,希望对大家有所帮助
分享到: