win7系统用户名修改教程
1、首先我们看到win7桌面的左下角,在那里能看到一个Windows的系统图标。我们点击它就可以打开开始菜单栏了,在开始菜单栏的右侧找到“控制面板”这一项后点击打开它
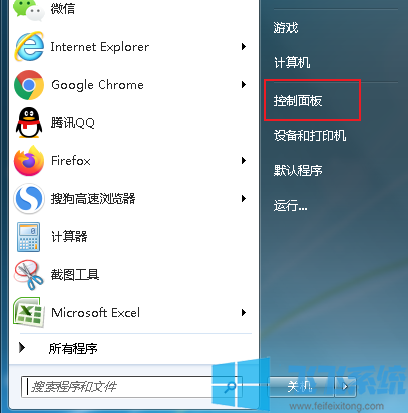
2、这时就会弹出一个控制面板的窗口,在该窗口中我们可以找到“用户账户和家庭安全”这一选项,如果没有找到可以先在窗口右上角将查看方式修改为“类别”
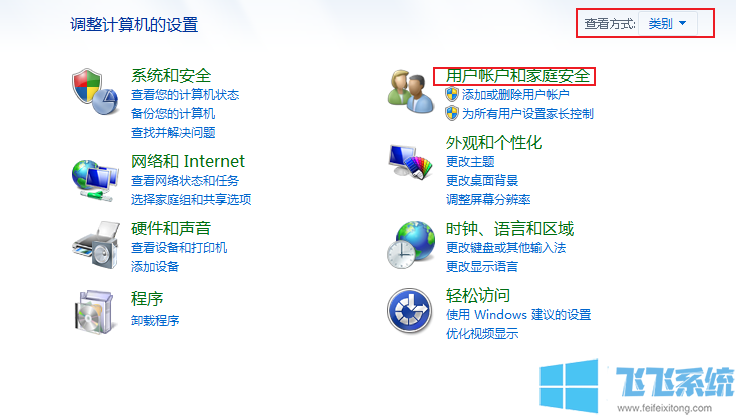
3、进入用户账户和家庭安全界面后在右侧的功能列表中找到“用户账户”这一项,点击它下面的“添加或删除用户账户”
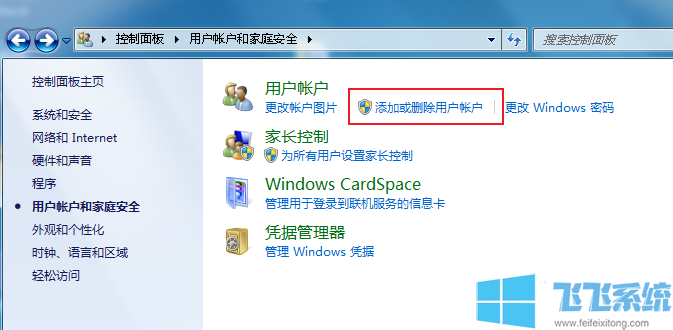
4、这时我们会进入到账户管理界面中,我们点击选择自己需要修改用户名的账户
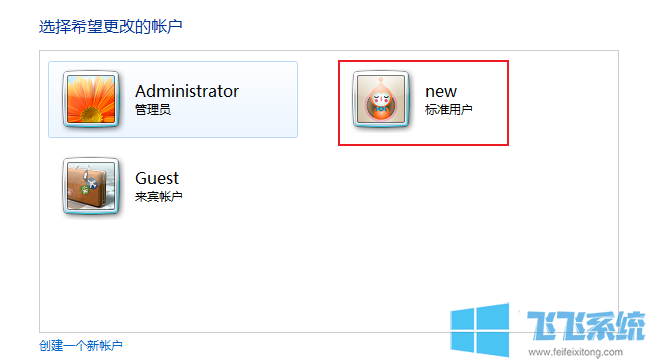
5、在账户操作界面的左侧可以找到“更改账户名称”这一功能,我们点击它
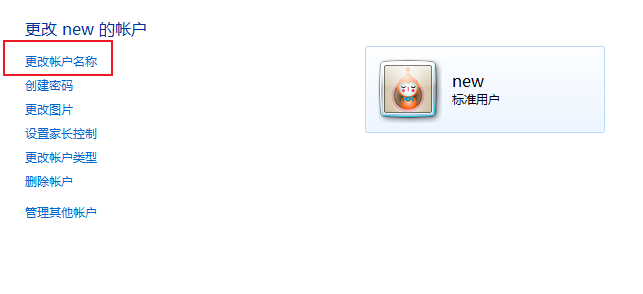
6、最后我们在打开的重命名账户界面的输入框中输入新的账户名,然后点击“更改名称”按钮就可以了
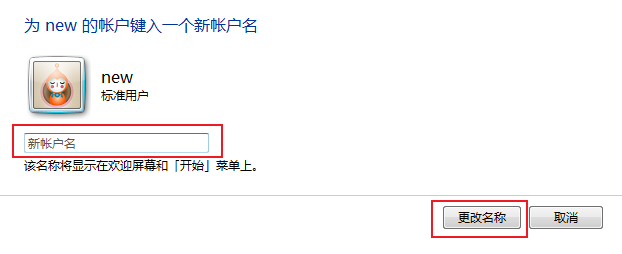
以上就是win7系统用户名修改教程的全部内容了,希望对大家有所帮助,更多win7相关教程欢迎继续关注深度系统
分享到: