win7系统中打印机卡死的解决方法
1、点击win7系统左下角的Windows图标打开开始菜单栏,在开始菜单栏中点击打开运行窗口
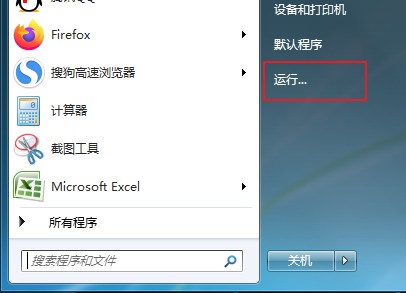
2、在运行窗口的输入框中输入“services.msc”然后点击“确认”按钮
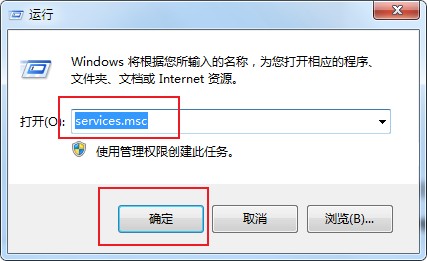
3、这时会打开一个“服务”窗口,这里显示了目前电脑中的所有服务,我们在右侧的服务列表中找到“Print Spooler”这一项服务,单击鼠标右键停止该服务
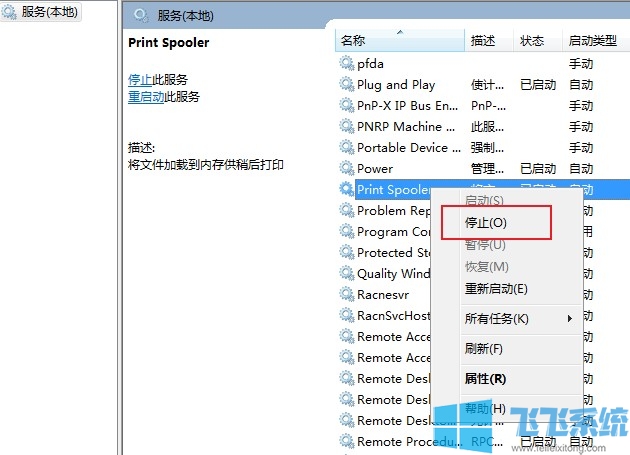
4、关闭服务窗口,在资源管理器中按下图所示的路径打开“PRINTERS”文件夹,将“PRINTERS”文件夹中的所有文件删除。然后重新开启“Print Spooler”服务,这时候打印机就恢复正常了
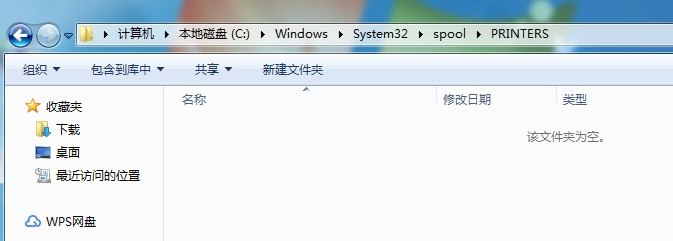
以上就是win7系统中打印机卡死的解决方法,不知道对您是否有所帮助呢
分享到: